The reports generator lets you print and export estimates; the generation occurs as the tab Reports is selected (exception: see below). Unlike a version of an estimate (refer to How to Manage the Versions), only the current report is accessible.
The content and appearance are defined apart:
▪The content is derived from the estimate
▪The appearance can be created from scratch or defined by a profile (template); it sets the displayed columns, the page headings, the detail level, etc.
There is not need to build the estimate in the manner you wish to present the report: just load a specific profile into the reports generator so that the estimate automatically take the profile’s appearance.
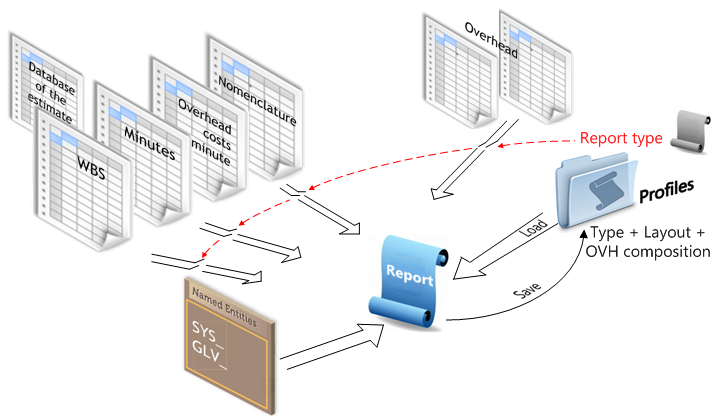
To generate a report, select the Reports tab; the Reporting bar shows and the window features the estimate in the latest report profile (regardless of the estimate) that is:
▪the layout (columns) of the latest report
▪its type (WBS, Minutes, Nomenclatures, Overhead) and the visibility of Minutes (rows).
If you change the report type, the report shows with the latest the report profile of this type.
Overhead type: all sheets of the overhead are duplicated to the overhead report, but without formulas. In the overhead report profile, sheets can be added and deleted: select the context menu Sheets from overhead. Export via Data>Excel allows you to further process them by VBA macro.
The Pivot type allows you to summarize the estimate by various fields. It works like Cross-estimate Nomenclatures, but for one estimate, the current one. There is no need for a template, the piv file is replaced by a pfl file. To configure the layout, switch to Edit mode, right-click and select Configure available columns; the Pivot Template Editor allows you to configure the Σ values. To build the report, exit the Report item if the need arises, return to it and click Create Report.
No structural view shows. The Minutes if visible are interspersed in the tasks. The groups show always collapsed.
To use an existing profile, click Load Report and select a .pfl file through:
▪Generic reports
▪Recently used reports: profiles who have been saved purposely or automatically (one for WBS and one for Minutes view)
▪Default report: only base columns
▪Browse: not listed profiles (multiple selection with Shift or Ctrl).
For more details, refer to Reports and Report Profiles.
To delete irrelevant free columns, switch to Edit mode, select these columns and right click Delete column(s).
The only default page breaks stand before the Options section and before the Bottom page.
The printer may impose extra breakdown into pages. Scroll vertically to discover the successive pages (the page breaks show in cyan). In the Minutes type, the sections are separated by teal rows:
Page types: |
Estimate's full path (profile's full path) |
|||||
First page |
Header |
|
MAT |
WF |
||
|
|
|
|
|
|
|
|
|
|
|
|
|
|
|
|
|
|
|
|
|
|
|
|
|
|
|
|
|
|
|
|
|
|
|
|
|
|
|
|
|
|
Next page |
Header |
MAT |
WF |
|||
Total amount (excl. VAT) |
|
|
||||
WBS bottom |
|
|
||||
|
|
|
|
|
|
|
Option page |
Header |
OPTIONS |
||||
|
|
MAT |
WF |
|||
|
||||||
|
||||||
|
|
|
|
|
|
|
Bottom page |
||||||
To put forcefully an extra page break inside the first page header or inside the bottom page or anywhere in the page body, click Page Breaks>Add a Page Break; this adds above the row a page break (and a header in the next pages).
To delete a page break, select the related green row and click Page Breaks>Delete a Page Break.
NOTES
- The page breaks are valid only for the current session of the report generator. They cannot be stored in the profiles because those must adapt to any estimate
- Follow the page number in the status bar (lower left corner) before the label 'Ready'
- The pages WBS bottom and Options are set up separately for WBS and Minutes types
- WBS, Minutes and Nomenclatures reports: if a header column title is missing (that may be case if a column has been inserted), select the header row, right click and select Mark row to receive 1st/2nd title row
- WBS, Minutes and Nomenclatures reports: with time frame fields (mainly), it is of interest to insert a new row, right click and select Mark row to receive mnemonics; to make sure they are always accurate like ‘Rate_Y2016_Q1', they are overwritten whenever a report is created. Missing mnemonics (you can enter others instead):
▪Those not in the field manager (mostly in WBS reports)
▪Those of fields which have a breakdown
▪Those of fields referring to older progress statements or the estimate
▪Those from time frame fields which are not existing in the current estimate (replaced by “#N/A”).
Edition (subject to permissions)
To switch to Edit mode, refer to Actions; if the Quick Access Toolbar is hidden, click the Reporting tab.
The Edit mode can be password-protected. To define a password, click Edition>Security>Lock Report>New. To put the password into enforcement, check the box Lock report profile: this is reflected in the icons of the menu by a hairline. To remove the password, uncheck the box.
The "Reporting>Edit" menu is used to define the headers and bottom.
![]() To clear the current settings, it may be helpful to select Load default report.
To clear the current settings, it may be helpful to select Load default report.
Report Types:
▪To show the WBS tasks, click Report Type>WBS
▪To add the minutes as they are in the Minute view (except for the color), click Report Type>Minutes
▪To show the nomenclature, click Report Type>Nomenclature.
In the WBS type, to adjust the detail levels, click Structure; this brings up a dialog box where you can collapse chapters (by level or manually).
To select the kind of pages, click the icon; the icon is highlighted and the page break and header of the relevant page show.
Deselect the page icon; the modifications show on the relevant pages.
COLUMNS
To insert a column, select the column that will be on the right, and right click:
▪Insert Field(s): this brings up the full catalog for selection in Minutes/Nomenclature type, the Field window in WBS type; in the latter case, when you select a field involving a total, the box Use '<field name>' in WBS + Detail reports is checked to show the field per unit in the Minutes (and not the total) when they are made visible as explained below (note that a longer catalog shows)
▪Insert Free field(s): to insert the formula common to the whole column, right click any cell and select Paste Name or enter directly a formula in the formula box; to define the totals, right click the header and select Properties; as the header is specific to the kind of pages, select the kind before entering the name
▪Insert column from the expanded WBS: various columns are proposed (Cost, Selling Price, Incidence, free fields) in various progress statements if any; to view values, select the type WBS; to know the Unique identifier, right click the header and select Properties. Note that if the first drop-down is blank, start by the second one. When you request a breakdown, it is not recommended to check the box Show totals
▪Insert Special Column; refer to Free Fields.
To remove a column, select the column (except Quantity), and right click Remove columns. If the column is referenced by another, use Hide columns instead.
NOTE If you compare the current version with a progress state, a difference may appear in totals due to deleted WBS tasks.
If the header cell includes two merged cells, a message warns you and prompts to use a wizard to insert a column. Click Yes several times.
To freeze columns when scrolling horizontally, select a column, then select View>Freeze Panes>Freeze Left Columns.
Derogation: To release in the report all the visibility rules defined in the User Profiles, check the box File>Options>Display>Allow any user, regardless of his profile, to see all fields in reports, including those they cannot display in the estimate.
ROWS
To insert a row, select the bar Home>Edit>Insert. You can insert up to 500 rows in the bottom pages. The header of any page closes with a black row before which you can insert rows (editing in Excel, you can insert rows below it, even remove the black limit, but QDV7 reinserts it on import); this limit is not visible in normal mode and is not printed out.
To adjust a row height, hover in the first column the horizontal lower border till the caret shows with two triangles in opposite directions. Then drag to the desired height.
To adjust a row width, hover in the header the right vertical border till the caret shows with two triangles in opposite directions. Then drag to the desired width.
To colorize or align a header, select the Home bar.
To fill a cell, type in a text e.g., an introductory letter in the first page or the general sales conditions in the bottom page. To create/edit hyperlinks, click Home>Edit>Insert>Insert hyperlinks; you can enter links to files, web addresses, emails addresses or even ranges in the workbook.
You can enter links to files, web addresses, emails addresses or even ranges in the workbook.
To add variables (e.g., user name, estimate version, etc.), select the bar Automation>Paste Name.
To show the chapters sub-total in the same color as the chapter name, select Miscellaneous>Give Sub-Totals Fonts their Title's color.
To replace the task item with the task description in the sub-totals, select Miscellaneous>Display Descriptions instead of item on Sub-Totals. This flag is managed separately in the WBS and Minutes view. It is included in the profile.
To conditionally show the sub-totals depending on their level in the hierarchy, select Miscellaneous>Display all totals>Hide totals whose levels is higher than a given level.
To freeze rows when scrolling vertically, select a row, then select View>Freeze Panes>Freeze Top Rows. This is included in the profile. If you add rows to the first header, it may be required to adapt the freezing..
Visibility and position in the WBS type (items in the Hide/Show menu in Edit mode):
▪To list out the Minutes as well, check Minutes; this makes more options available, and the color options of the Minutes type apply
▪To list out the Database of the Estimate, check Database of the estimate
▪To list out the Overhead Task, check Overhead costs minute
▪To hide the Minutes costs and selling prices, uncheck Prices on Detailed Rows (Are displayed: non-numerical fields, times of workforce, user defined fields which are neither part of cost per unit, nor part of selling price per unit)
▪To collapse the groups, uncheck Goups' Contents
▪To hide the prices within the groups (when the Goups' Contents show), check Hide group detail prices
▪To hide the grand total amount row excluding VAT, uncheck Total amount excluding VAT
▪To hide the grand total amount rows excluding and including VAT, uncheck Total amount including VAT (this flag is incompatible with the preceding one, and requires than the next one be checked)
▪To hide the partly total amount rows and, in place, put the partly totals in red and ahead, in the appropriate columns (including Unit) of the branches (and the root), check Show totals in branches and hide total rows.
WBS options:
▪To hide Core estimate, uncheck Core estimate
▪To substitute the potential rows inserted between the VAT and the options (see Bottom Area) by the "WBS bottom" defined for WBS reports, check Bottom of estimate WBS instead of report
▪To hide the first bottom area, uncheck Optional area
▪To hide the Minutes only in the Options area when it shows, uncheck Details of Options At Bottom (Minutes must be checked)
▪To show in the core estimate the options, check Options in core estimate
to remove the strike-through attribute of these rows, check No bar lines on options in the core (the amounts in the total columns are hidden and replaced by the text F.T.R., meaning For The Record)
to show all the options in the Optional area, check Move options in core to Optional Area
to show again the Minutes, check Details of Options At Bottom (Minutes must be checked)
▪To remove the page break before the option area, uncheck Page break before optional area
▪To keep the description background colors of the Expanded WBS (refer to How to Change the Font and Layout), and, if any, the minute background colors (refer to How to Change the Font, Colors or Layout), check Colors Markers
Visibility in the Minutes type (items in the Hide/Show menu in Edit mode, Hide/Show>Minutes must be checked):
▪To list out the Database of the Estimate, check Database of the estimate
▪To keep the Minutes colors inserted from the database of the estimate, check Color rows from database of the estimate (blue)
▪To list out the Overhead Task, check Overhead costs minute
▪To expand the groups of Minutes that are collapsed in the Minutes view, check Goups' Contents
▪To colorize the group rows (header in dark grey, components in light grey), check Color groups (grey)
▪To expand the sets of Minutes even when they are collapsed in the Minutes view, check Expand all sets (checked by default). Otherwise, read Sets From the Database of the Estimate
▪To show the grand total, check Total amount excluding VAT
▪To add after each section/task the total multiplied by the quantity, check Global total rows below total of task
▪To keep the minute background colors (refer to How to Change the Font, Colors or Layout), check Colors Markers.
NOTES
- Minutes may be grouped in one progress statement but not in another one
- To find, and in Edit mode (headers and users sheet in Overhead workbook), replace a data, click Home>Search
- In the First Page header, the WBS Bottom and the Bottom Pages, the {Hiderow] tag can be used. Refer to Sheet of Sales
To format the total and grand total rows, select Home>Font or Alignment; the formats are included in the profile.
To insert a picture or an Excel™ formula, etc, select the bar Data>Microsoft Excel>Edit under MS Excel.
![]() Avoid using large images size to save printing time. A large image imported and reduced in the header using the mouse still takes a big space in memory. Thus take care to reduce it before importing it to the header. Complex images such as the cashflow curve in Overhead type cannot be rendered (except with a pdf printer).
Avoid using large images size to save printing time. A large image imported and reduced in the header using the mouse still takes a big space in memory. Thus take care to reduce it before importing it to the header. Complex images such as the cashflow curve in Overhead type cannot be rendered (except with a pdf printer).
NOTE If a formula must apply throughout the document, make sure the formula includes the row 1. Example: SUM(I1:I10000) returns the total of the rows 1 to 10000 in the final document, but the formula SUM(I2:I20) would apply to the bottom pages area only and returns the total of the rows 1002 to 1020 if the first row of the bottom pages is the row 1000 of the final document.
Alternative: insert in a header a formula =TotalFromColumn(“A”) where “A” stands for the letter of the column (in the configuration page) whose you want to show the total.
Deselect the page icon; the modifications show on the relevant pages.
To open the Name Manager, select Manage Names in the context menu (alternative: bar Automation>Manage Names). For more details, refer to Managed Data.
To define a Range of Cells, select Define Name in the context menu.
OVERHEAD TYPE : refer to Overhead Report.
To prevent QDV7 from calculating the selling prices automatically at the opening even though they are not accurate, check Miscellaneous>Needs accurate selling prices. Refer to Target.
The language of the report is only used for the indications "Total for task", "Total chapter" and "TOTAL AMOUNT" in the native Description column.
To use it:
1.Switch to Edit mode (Refer to Actions.)
2.Select Language>Set language>All languages
3.Select a language and click OK
4.Select all the columns, right click and select Native column titles or Native column titles (multilanguages); as a result, the titles are translated into the new language inasmuch as you have translated them in the Multilanguage editor (refer to Multilingualism)
5.To check the report language, select Language>Set language>Languages from estimate, or in the Minutes type, right click and select Name Manager.
If a free field header has not been translated, the native label shows in the Minutes view.
To build a multi-language report, in step 4, select only the columns whose title must be translated to the language of the estimate.
NOTES
- The item Native column titles can also be used to reset a title which may have been edited directly after clicking one of page buttons
- The Languages from estimate is the default option when a language is defined in the WBS thru Special columns, or previously set in the Reports tab
- The report language is part of the potential profile; as the latest profile is used by default, "Languages from estimate" may contain a language from this profile
- The default report language is the one of the interface
Amounts can be expressed in words in any native language.
PRINTING
Define the Setup (margins and orientation in normal mode, header and footer in Edit mode).
To insert in header or footer a scenario id or Global Variables, scroll the thumbnails and select the desired one.
The numbers are in text format; to have a more advanced format, create a special text variable and use Excel formulas TEXT() in the overhead workbook. (Refer to Names, References, Controls & Charts.)
EXPORT TO PDF
To preview the successive pages, select Create PDF. Note that the alignment options apply to the table in the sheet (not to the text in the cells).
To directly convert, select Save as.
EXPORT TO EXCEL
The menu item is a shortcut of Data>Export to Excel without formula: you can allow the hidden rows or columns, and remove the intermediate headers and page breaks.
Alternative: refer to Report Profiles.
A profile is a template that defines the report layout and features. It does not depend on the estimate. It is a file whose extension is pfl; its path shows after the estimate path in the title: the profile name does not change until you save the profile.
Refer to Report Profiles. To filter out managed data – especially ranges – not relating to the current estimate, load the default report.
The "Sample Extract Workbooks" macro in the Multi-languages sample is used to test the WBS report with various profiles.
If the administrator intended to hide data (field invisible in estimate and in progress statement), the column shows empty and hatched to the users.
To insert the current report profile name/path to the First page header, right click a cell, select Paste Name, then SYS_Report_Name or SYS_Report_Path.
To insert a logo to a report of type WBS, Minutes or Nomenclatures at generation:
1.Load the logo into a directory
2.Create a macro such as the following one, where the logo file is C:\\temp\\imageTest.jpg. The size will be displayed, but anyway adapted to fill the space
3.Associate the macro to the On_Report_Paste_Image event.(Refer to Events Management.)

Multiple Report
It is possible to associate different layouts (profiles) to the major parts of the estimate (WBS, Minutes, Nomenclatures):
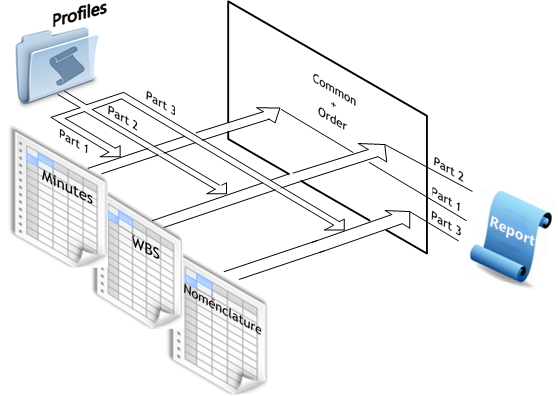
To put the core estimate and the options in different parts, change their visibility as described above.
All the layouts saved together constitute a profile.
However, some settings are common to all layouts. Most of them relate to the printer.
PROCEDURE
1.Switch to Edit mode (Refer to Actions.)
2.Select a type of report
3.Define a layout for the various pages
4. In the Report ribbon, click Multi report>Settings
5.In the dialog box, add a part; if the need arises, change the name
6.Repeat for the other types of report
7.In the dialog box, define the order of parts as they will appear, check the common settings and click Default report
8.If the need arises, save the settings as a .pfl file.
Alternative to steps #2 to 6, load:
▪"Standard reports": mostly used profiles
▪"Recent reports": latest used profiles
Order |
|
Common |
To switch between the various parts, use the drop-down list in the ribbon. QDV7 adapts the ribbon to the selection.
QDV7 saves the parts until you select Load reports.
The pagination in the left bottom corner encompasses all the parts in the order they have been created. This helps you to print the report partly.
When you Export to Excel the report, each part fills in a worksheet.
NOTE The settings are type-specific.