Colonnes usuelles
Les colonnes de la table d'articles peuvent être réparties en plusieurs sections :
•Quantité : nombre ; la valeur 0 empêche l'article d'être inséré après l'ouvrage auquel il appartient (l'article est en réserve), à moins que l'option Toujours importer soit mis à O(ui) comme dans cet exemple ; aucune quantité n'apparaît alors dans les minutes pour cet article

•Champs de base (zone délimitée par un rectangle rouge au-dessus)
•Origine de l'article :
❖ Chemin de la base : voir Définir et ranger les bases (remplissage automatique) ; si mis à 0, le chemin de l'ouvrage sera utilisé
❖ Base source : le nom du fichier qdb ou grp (remplissage automatique) ou ARTICLEVIRTUEL (en préparation)
Si les valeurs ne correspondent pas, le message "La base n'existe pas" apparaît à l'insertion dans les minutes, mais elles sont insérées tel quel
•Information d'imbrication :
❖ Profondeur d'ouvrage (si la case "Conserver la profondeur de structure de l'ouvrage" a été cochée) : nombre ; voir Ouvrages imbriqués (remplissage automatique)
❖ ID d'ouvrage : drapeau servant à distinguer plusieurs ouvrages ; voir Ouvrages imbriqués
•Options O/N :
❖ Toujours importer : sert à forcer l'importation de l'article (voir Quantité ci-avant) ; valeur par défaut : Non
❖ Gras : option servant à mettre en gras la description dans les minutes ; valeur par défaut : Non
❖ Italique : option servant à mettre en italiques la description dans les minutes ; valeur par défaut : Non
❖ Souligné : option servant à souligner la description dans les minutes ; valeur par défaut : Non
•Couleur : nom de la couleur de ligne dans les minutes (faire un double clic sur la cellule pour accéder à la liste déroulante) ; voir Insérer un article ou un ouvrage dans une section de minutes
Toutes les valeurs peuvent être modifiées en mode édition même les champs de base.
Pour valider de nouvelles entrées, revenir au mode connecté (Database>Test).
Des colonnes supplémentaires peuvent être ajoutées :
▪soit pour supplanter les valeurs d'autres champs existant déjà dans la base d'articles, en particulier un temps d'installation qui est généralement plus court pour les articles d'un ouvrage que pour les mêmes articles séparés
▪or pour ajouter de nouveaux champs afin de s'adapter aux minutes d'un devis
Outil : éditeur d'ouvrages, Database>Articles>Ajouter des champ(s)
ou éditeur d'ouvrages, Liste d'articles, menu contextuel

Pour ajouter des colonnes, sélectionner Insérer champ(s) (alternative : Ajouter colonnes) ; saisir un nombre dans la boîte de dialogue :
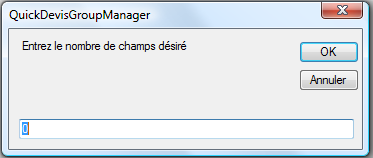
Autant de paires de colonnes
▪Nom de colonne
▪Valeur
que le nombre saisi sont insérées tout à droite.
Chaque paire se traduit par une table croisée après insertion dans les minutes :
Nom de la colonne |
Valeur |
X |
Y |
Z |
|
X |
A |
|
|
|
|
Y |
B |
A |
|
|
|
Z |
C |
|
B |
|
|
|
|
" |
|
|
C |
Voir Insérer un article ou un ouvrage dans une section de minutes.
En mode édition, faire un double clic sur la cellule pour accéder à la liste déroulante :
▪si aucun devis n'est ouvert, seuls des champs natifs sont proposés (même si par ailleurs le gestionnaire de champs de la base contient des champs libres)
▪si un devis EST ouvert, les champs libres de SON gestionnaire de champs sont proposés

NOTA
- Le rôle du menu Insérer champ(s) est totalement différent pour une base d'articles. Voir Gestionnaire de champs pour bases
- Pour supprimer des colonnes supplémentaires, sélectionner Insérer des champ(s) (alternative contextuelle : Ajouter colonnes) et diminuer le nombre dans la boîte de dialogue
Colonne spéciale : Microsoft Word
Elle fonctionne comme le publipostage dans Word : le document principal est le document dans la ligne et la source de données est une cellule d'une feuille supplémentaire (Sheet3 en général). La référence de la cellule est utilisée comme champ de fusion.
Le document est créé dans n'importe quel article, mais s'applique à l'ouvrage entier.
Partir de la source de données :
1.En mode édition, insérer une nouvelle feuille au besoin et y saisir dans une cellule une chaîne de caractères
2.définir un nom pour la cellule ; voir Créer des champs d'entrée
3.dans la feuille Articles, ajouter la colonne Microsoft Word comme indiqué au-dessus en Colonnes supplémentaires
4.dans une ligne sélectionner la colonne Valeur, cliquer sur Données>Microsoft Word>Créer un document dans la ligne : un document Word vide s'ouvre
5.dans le menu Publipostage de ce document, sélectionner Insérer champ de fusion et sélectionner le nom de la cellule (étape 2) ; on peut ajouter des éléments fixes et des images
6.fermer et enregistrer le document
7.vérifier que dans la feuille Données l'option Importer document Word des articles est à O
8.quitter le mode édition
9.pour changer le document, sélectionner la ligne et cliquer sur Données>Microsoft Word>Editer le document de la ligne.
1.En mode édition, sélectionner complètement une colonne entte B et H dans la Liste des articles
2.cliquer sur Accueil>Rechercher>Rechercher ou Remplacer
3.cocher la case "In columns of all sets"
4.saisir la (les) chaîne(s) dans la (les) zone(s) et appuyer sur le bouton pas à pas pour atteindre les résultats dans tous les ouvrages (et toutes les feuilles, si Classeur a été sélectionné).