Cas d'utilisation
Voir Bordereau client.
Le devis créé hérite d'un modèle tous les paramètres :
▪organisation (trames)
▪variables globales
▪numéro de version
▪paramètres de sécurité et autorisations
▪langue, paramètres du menu Options (répertoires par defaut).
Il n'hérite PAS des autres options (TVA, arrondis, couleurs) ni du comportement vis-à-vis de la base de gestion.
Principe
QDV7 Converter assure automatiquement les phases 1, 4 et 5 du processus de conversion d'un classeur en fichier qdv :
Devis modèle |
|
Lignes à exclure |
||||
↓ |
|
↓ |
||||
1 |
2 |
3 |
4 |
5 |
||
Bordereau → |
OUVRIR |
IDENTIFIER COLONNES WBS & MINUTES |
FIXER NIVEAU DE CHAQUE LIGNE |
VERIFIER LIGNES |
CONSTRUIRE |
→ Trame remplie |
|
|
|
ATTRIBUTION AUTOMATIQUE DE NIVEAU |
|
|
|
Les phases 2, 3 et 4 peuvent être assistées.
Quand un fichier de bordereau est ouvert, l'onglet Construire QDV7 Converter présente deux volets dont la séparation peut être déplacée :
▪un volet droit avec la feuille de travail ; la troisième ligne peut être utilisée pour remplir des colonnes supplémentaires à l'aide de formules (pour remplir des cellules fusionnées, les déverrouiller avec Accueil>Format>Verrouiller les cellules, et saisir la formule)
▪un volet gauche avec un tableau qui liste les champs identifiés du modèle, suivi d'un explorateur en-dessous (visible après l'étape 4) avec info-bulles <nom feuille>/<numéro ligne>.
Chaque volet a son focus. Les deux focus se suivent : pour sélectionner une colonne, vous pouvez soit cliquer dessus à droite (ou utiliser les touches ← et →), soit cliquer sur le champ correspondant à gauche (ou utiliser les touches ↑ou ↓).
Ouvrir
Cliquer sur Fichier>Ouvrir : dans la boîte de dialogue, sélectionner Devis.
Sélectionner le fichier de bordereau : QDV7 Converter ouvre chaque feuille du bordereau dans le volet droit bordée par une zone bleue formée de
▪à droite de la colonne A, sept colonnes à en-tête 1 ...7 (niveau dans l'arborescence WBS) et une colonne Minutes
▪2 lignes vierges au-dessus, elles-mêmes surmontées d'une ligne combo + barre de formule.
Il est possible de saisir de nouvelles valeurs soit dans le Convertisseur, soit dans Excel en cliquant sur Editer avec Excel; les deux versions peuvent être ouvertes simultanément ; les changements faits dans Excel passent dans le Convertisseur quand le fichier xls est fermé.
Pour insérer une nouvelle ligne, sélectionner la ligne qui la suivra/précédera, cliquer sur Accueil>Editer>Insérer et sélectionner Insérer ligne avant/après.
Pour insérer une nouvelle colonne, sélectionner la colonne qui la suivra, cliquer sur Accueil>Editer>Insérer et sélectionner Insérer colonne.
Pour élargir ou rétrécir les colonnes, cliquer sur Accueil>Editer>Format>Largeur de colonne.
Pour réorganiser les feuilles dans le classeur ou en masquer certaines, cliquer sur Construire>Sélectionner les feuilles.
Outil : barre Construire

Identifier les colonnes du WBS & de la vue des minutes
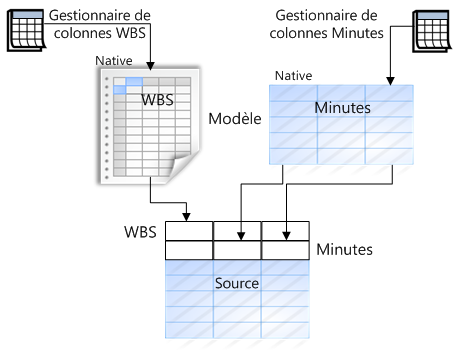
Cliquer sur Construire>Sélectionner modèle et sélectionner un devis qdv dans la liste (voir Paramètres des nouveaux devis) ou par le sélecteur.
Pour mettre en correspondance les colonnes du bordereau avec les champs du modèle :
1.Sélectionner la feuille désirée
2.faire un clic droit dans une cellule J1, K1 ... et sélectionner Définir la colonne vers le WBS OU faire un clic droit dans une cellule J2, K2 ... et sélectionner Définir la colonne vers les minutes (alternatives : double clic et menu Identification>Attribuer au WBS/aux minutes) : une boîte de dialogue Sélectionner la colonne apparaît
3.sélectionner un champ (toutes les colonnes insérées dans le modèle sont éligibles ; pour voir plus de champs natifs, cocher la boîte Voir toutes les colonnes à mapper)
4.le cas échéant, cocher la case Lier aux lignes de bordereau et, pour les champs WBS, Lier aux chapitres de bordereau ; cela servira à exporter les valeurs du devis dans cette colonne du bordereau (cellule bleue dans QDV7)
5.cliquer sur OK : le nom du champ s'inscrit en en-tête ; dans le volet gauche, selon l'étape 4, la case Lier aux lignes de bordereau et, pour les champs WBS, la case Lier aux chapitres de bordereau sont cochées ou non (les valeurs peuvent être modifiées ; avec deux cases pour le WBS, on peut garder les formules d'une colonnes chapitres, tout en liant des cellules de postes)
6.répéter pour les autres colonnes ; il est possible d'identifier de nouvelles colonnes et de traiter différemment plusieurs feuilles.
Le volet gauche ne montre par défaut que les colonnes Champ et Type de données (avec les nombres maximum de caractères). Pour afficher Colonne source, Importe champ et Lier au BoQ, faire glisser la bordure verticale.
Pour supprimer une identification, à l'étape 3 sélectionner "annuler l'identification pour cette colonne" (en cas d'échec, sélectionner un autre champ, puis resélectionner "annuler...").
![]() Pour accélérer l'étape 3, préselectionner les champs dans les gestionnaires de colonnes : faire un clic droit sur la ligne et selectionner Afficher par défaut dans le convertisseur ; ils reçoivent un commentaire (visible dans les Propriétés WBS).
Pour accélérer l'étape 3, préselectionner les champs dans les gestionnaires de colonnes : faire un clic droit sur la ligne et selectionner Afficher par défaut dans le convertisseur ; ils reçoivent un commentaire (visible dans les Propriétés WBS).
Pour assister l'identification :
1.Sélectionner une ligne d'en-tête dans le bordereau (ligne 18 dans l'exemple)
2.cliquer sur Identification>Identifier colonnes avec la ligne sélectionnée
3.confirmer dans le message : QDV7 Converter force l'identification des colonnes dont le libellé bordereau coïncide avec le nom d'un champ ; en outre, la ligne est exclue (voir ci-après).
![]() Pour l'identification assistée, ne pas utiliser d'abréviation dans la ligne d'en-tête : la coïncidence doit être parfaite.
Pour l'identification assistée, ne pas utiliser d'abréviation dans la ligne d'en-tête : la coïncidence doit être parfaite.
Le champ Description est indispensable au niveau WBS.
Le champ booléen "WBS par total" marque un Mode Total. Cocher la case Importe champ.
Le champ booléen "Option - Descendre l'option" est utile quand le champ "Est Option" est identifié, là où il vaut 1. Il revient à cocher la case éponyme (voir Bas du WBS).
Quand un (sous-)chapitre est une option, tous ses enfants sont forcés à l'être et à suivre son comportement "Descendre l'option".
Les champs de minutes /Pourcent et /Donnée est fausse sont utilisées dans les anciennes versions pour le bordereau. Cocher la case Lier au bordereau.
Pour supprimer toutes les identifications d'une feuille, cliquer sur Identification>Effacer le mappage.
Pour utiliser un fichier de Paramètres de conversion QDV, voir ci-après.
Pour déployer les identifications et les formules à d'autres feuilles, cliquer sur Construire>Copier vers les feuilles.
Fixer le niveau de chaque ligne
Le WBS est construit à partir de certains éléments du bordereau, mais le chiffreur définit la structure à sa guise par indentation.
Pour incorporer une ligne au WBS, saisir X dans la colonne correspondant au niveau (1 à 7) ; alternative : double clic.
Pour informer QDV7 Converter qu'une ligne est un total ou un sous-total, saisir T dans la colonne correspondant au niveau (1 à 7) ; voir ci-après.
Pour transformer une ligne en minute, saisir X dans la colonne bleue.
Pour transformer une ligne en ligne de la Base du devis, saisir D dans la colonne bleue. En plus, identifier une colonne à Reference to article (avant cela, cocher la case Visualiser toutes les colonne) ; la cellule correspondante ne doit pas être vide. Si le modèle a sa propre base du devis, on ne peut y ajouter de ligne.
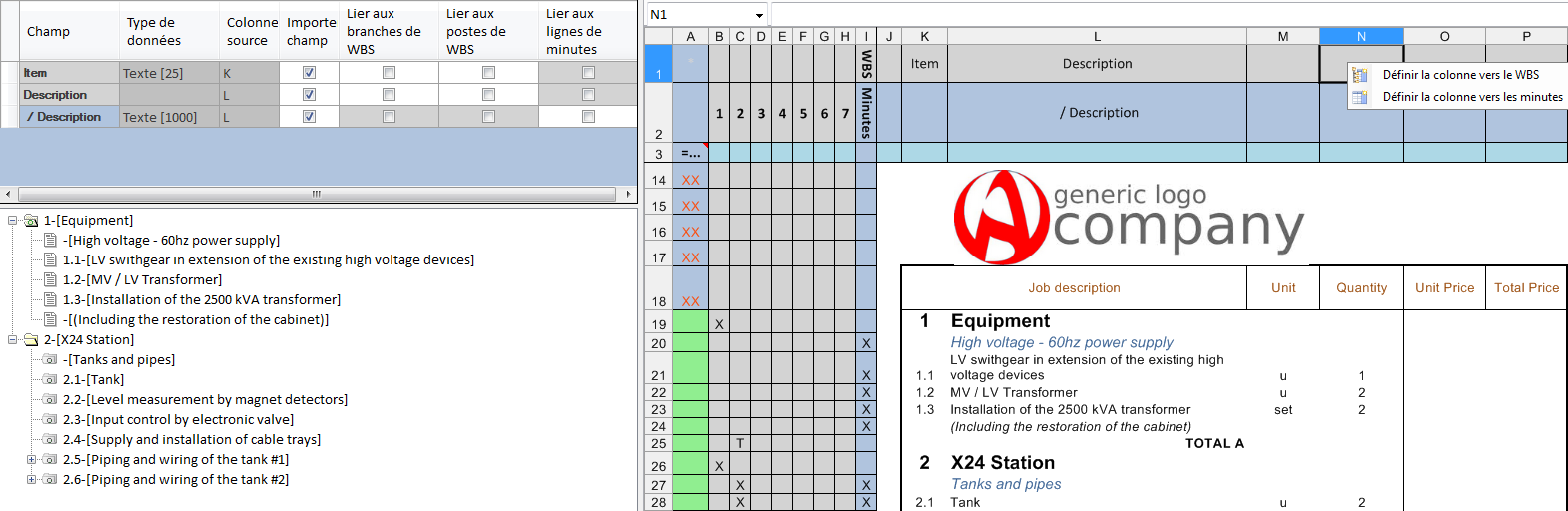
NOTA
- Un seul X ou un seul T est possible par ligne dans les colonnes B à H ; X et T s'excluent mutuellement
- Un autre X est possible dans la colonne I ; il sera utilisé pour insérer une première minute avec la même description que le WBS (si la colonne Description est identifiée pour le WBS ET pour les Minutes) ; QDV7 Converter assigne les valeurs dans les autres colonnes (quantité, ...) selon l'identification ; si la colonne est identifiée comme Quantité en WBS et Quantité de Minutes, les deux recevront la quantité
- Si l'identification et l'attribution d'un niveau se contredisent, la valeur n'est pas assignée ; la table qui suit résume les différents cas d'assignation :
|
|
WBS |
Champ |
|
Champ |
|
|
Min |
|
Champ |
Champ |
Premier cas |
X |
|
au WBS |
à aucun |
WBS |
Deuxième cas |
|
X |
à aucun |
aux Minutes |
aux Minutes |
Troisième cas |
X |
X |
au WBS |
aux Minutes |
aux deux * |
Le deuxième cas s'applique à la plupart des champs libres.
* Si les deux identifications sont à la Quantité, la quantité est attribuée à la minute, tandis que Quantité WBS vaut 1.
- Les structures suivantes sont interdites : à gauche, la ligne n'est pas un élément terminal car elle est parente ; à droite, il y a une lacune dans la structure. Un message indique que QDV7 Converter les invalide
|
|
|
WBS |
|
|
|
WBS |
|
niveau |
n |
n+1 |
Min |
|
n |
n+1 |
Min |
|
ligne |
X |
|
X |
|
X |
|
|
|
|
|
X |
|
|
|
|
X |
|
ATTRIBUTION AUTOMATIQUE DE NIVEAU
QDV7 Converter peut déduire de règles le niveau d'une ligne. S'il est impossible de les appliquer, elles sont ignorées. Le champ Item doit être identifié au niveau WBS.
La structure résulte de deux règles de base :
▪Les numéros d'item sont basés sur la règle Nœud (n+1) = Nœud (n) + désinence ; par suite le niveau 1 présente les numéros d'item les plus courts
▪Une ligne sans numéro d'item est considérée comme l'enfant de la ligne précédente ; c'est pourquoi il faut exclure les commentaires de la vue structurelle (explorateur).
Prérequis : identification des colonnes Description et numéro d'item au moins, exclusion de lignes (commentaires) :
1.Cliquer sur Niveaux automatiques
2.répondre oui au message : la colonne A se remplit comme décrit ci-après
3.renseigner la boîte de dialogue.
Les règles définies par l'utilisateur sur la base d'une feuille incluent le niveau de départ, des attributions forcées et le déclassement en minutes :
|
|
Niveau d'item à 1 caractère tel que A ou 1 (obligatoire, 1 par défaut) : ce niveau est appliqué à première ligne valide, qui sert de base. La valeur de la case est ignorée si la première ligne valide a un n° Item WBS |
|
Les lignes au niveau WBS le + élevé sont déclassés en minutes (condition : ce champ de minute doit été identifié) Inclure lignes sans item dans la vue des minutes
|
|
Marquer aussi les lignes blanches comme minutes (intercalaires) selon leur position dans bordereau |
|
Les lignes sans item ou les items les plus longs sont déclassés en éléments terminaux (postes feuilles) |
|
Zone des lignes à traiter |
|
Niveau des lignes dont l'item apparaît en gras |
|
Niveau des lignes dont la description apparaît en gras |
|
Critères d'exclusion automatique de la vue structurelle (explorateur)
|
|
Les jokers ? et * sont autorisés ; insensible à casse. Voir paragraphe TOTAUX. Annulé par le paramètre suivant |
|
|
|
Quand cette chaîne de caractères (insensible à casse) est détectée dans colonne Description, un T s'inscrit au même niveau que la ligne dont elle somme les composantes (ligne parent). Voir §TOTAUX. Annule le paramètre précédent |
Cliquer sur Ok ; ceci met les règles en vigueur autant que faire se peut. Si les règles d'exclusion ont laissées passer des lignes indésirables, cliquer sur Identification>Exclure la ligne : la cellule se remplit d'une croix rouge.
NOTA S'il y a plusieurs schémas de numérotation, plusieurs structures sont créées en parallèle.
Description correspondant à:
▪case non cochée : aucune ligne pour laquelle les formats sont corrects n'est exclue a priori de l'explorateur
▪case cochée : toutes les descriptions sont comparées à la chaîne ; ceci exclut les résultats de l'explorateur ; ils ne reçoivent ni X, ni T (à moins d'être détecté comme total par le paramètre Totaux)
Totaux : le résultat est du type suivant :
niveau |
n |
n+1 |
ligne parente |
X |
|
|
|
X |
|
|
|
|
|
X |
ligne trouvée |
T |
|
Les libellés des lignes T sont harmonisés en Total du chapitre :<numéro d'item> et alignés à gauche ; QDV7 Converter crée les formules de somme.
Si un commentaire précède directement une ligne de total, il est recommandé d'exclure la ligne de commentaire.
Vérifier les lignes
QDV7 Converter vérifie les formats aux intersections des lignes avec les colonnes identifiées.
Pour vérifier la conformité des données importées au regard du format des champs, réaliser les opérations suivantes, au moins l'étape 3 :
1.Sélectionner en colonne A la cellule des lignes à exempter et cliquer sur Identification>Exclure la ligne : la cellule se remplit d'une croix rouge
2.pour annuler l'étape 1, sélectionner en colonne A la cellule des lignes à croix rouge et cliquer sur Identification>Inclure la ligne : la cellule perd sa croix rouge; pour retrouver la couleur verte, cliquer sur Construire>Contrôler seulement
3.cliquer sur Construire>Contrôler seulement ; répondre Oui pour autoriser la conversion malgré les erreurs : un rapport de validation apparaît et la colonne A des lignes valides se remplit de vert.
|
Description |
Présence dans devis |
|
Erreur dans la ligne, en général due à la fusion de cellules ; le commentaire intégré indique le type d'erreur et la colonne où l'erreur se produit |
Non |
XX |
Ligne ignorée (les formats sont différents dans le modèle, ou c'est un texte WordArt). Pour conserver les lignes commentaires, l'absence de l'item ne fait pas ignorer la ligne, mais celle de la Description oui |
Non |
X |
Ligne exclue pour d'autres raisons via le menu Exclure ligne. Ceci exempte la ligne de vérification, mais l'exclut du devis. Ceci peut aussi être utilisé après attribution automatique de niveaux |
Non |
Ligne valide |
Oui |
Chaque fois que l'identification des colonnes est modifiée, les résultats de vérification sont effacées.
Nota : les quantités WBS ne sont pas testées ; ainsi un texte ne fait pas ignorer sa ligne.
EXPLORATEUR
QDV7 interprête toute ligne avec un X à l'intersection d'une colonne 1 ...7 comme un nœud. Les nœuds présentent un pictogramme et le repère <Item>–[<Description>].
|
Nœud déplié |
Nœud replié |
||
|
non sélectionné |
sélectionné |
non sélectionné |
sélectionné |
Chapitre du WBS |
|
|
|
|
Feuille du WBS |
le pictogramme est surchargé avec o |
|||
Minute |
|
|
– |
– |
Pour actualiser l'explorateur après modification editing du tableau gris et bleu, recliquer sur Contrôler seulement.
Construire
Pour inhiber l'insertion de certaines colonne identifiées, décocher la case Importe champ à gauche. En outre, ceci exempte ces colonnes de la vérification.
Applicabilité : ceci n'est PAS autorisé pour :
▪Item, Description (WBS et Minutes) : bien que possible, ceci empêche la vérification des lignes
▪Coût par unité (WBS) car c'est un champ en lecture seule
▪etc
Pour créer le devis dans QDV7 :
1.Cliquer sur Construire>Contrôler et construire
2.sélectionner le répertoire
3.saisir un nom pour le devis
4.dans la boîte de dialogue, indiquer à QDV7 Converter comment traiter les lignes sans X dans la partie WBS ; dans tous les cas, il insère une ligne intercalaire entre les lignes nodales (voir Types de ligne)
|
|
|
|
|
|
L'emplacement des lignes XX est conservé et il y a un intercalaire entre toutes les lignes L'emplacement des lignes XX est supprimé (sauf en tête de devis) et les lignes non nodales (sans X) sont rattachées au nœud précédent (pas d'intercalaire) Devis compacté : les lignes de commentaires et les lignes non nodales sont supprimées ; les totaux T sont gardés |
Sélectionner aussi de qui sont héritées les polices de caractères et les couleurs : du convertisseur (c'est-à-dire du fichier Excel) ou du modèle qdv.
Si une case Lier le bordereau au WBS a été cochée, le devis créé possède un onglet Bordereau où les colonnes correspondantes présentent un fond bleu dans les lignes avec un X et de premier niveau (Lier aux chapitres de bordereau) et/ou de niveau branche WBS (Lier aux lignes de bordereau). Rafraîchir le devis. Si le modèle a une colonne spéciale "Référencée par le bordereau" (voir Bordereau client), les minutes du devis construit qui ont au moins une colonne liée, présente une valeur de 1 dans la colonne "Référencée par le bordereau".
Pour enregistrer le classeur et l'identification des colonnes, cliquer sur Fichier>Enregistrer. Ainsi le classeur d'origine est conservé ; pour le renseigner avec les données du devis, sélectionner, dans le devis créé, Bordereau et cliquer sur Données>Excel>Exporter vers Microsoft Excel.
Pour enregistrer les paramètres du fichier courant, cliquer sur Construire>Enregistrer paramètres et choisir un nom.
Le fichier Paramètres d'extension .qdvconvert comporte outre les formules éventuelles :
1.Après la sélection du modèle, le chemin complet vers le modèle
2.après l'identification, en plus l'identification de chaque colonne, y compris la valeur des cases Importe champ et Lier au chapitres/lignes du bordereau
3.si l'attribution automatique des niveaux est utilisée; ces niveaux
4.après exclusion, en plus le numéro des lignes exclues.
Pour charger des paramètres :
1.Cliquer sur Construire>Charger paramètres et sélectionner un fichier .qdvconvert
2.cliquer sur Construire>Identification>Charger le mapping et sélectionner à nouveau le fichier .qdvconvert ; si le classeur a plusieurs feuilles à traiter différemment, faire la sélection dans les boîtes de dialogue qui apparaissent ; les en-têtes de colonnes et le volet gauche se remplissent en conséquence
3.si le classeur a plusieurs feuilles dont certaines n'ont pas été cochées, pour y remédier, cliquer sur Construire>Identification>Copier vers les feuilles.
NOTA
Le nom en haut et dans la barre des tâches s'allonge au fur et à mesure des opérations :
- Après ouverture : -[<chemin et nom de fichier de la feuille>.<extension> (Modèle :)] où le chemin est C:\Utilisateurs\<nom utilisateur>\AppData\Local\Temp\QDVTempFilesMain.
- Après sélection du modèle : -[<chemin et nom de fichier de la feuille>.<extension> (Modèle :<nom du modèle>.qdv)]
- Après enregistrement, le nom par défaut est : -[<chemin et nom de fichier de la feuille>.<extension> (Modèle :<nom du modèle>.qdv) (Avec mapping)]