Use Case
In the Expanded WBS, some tasks, known as slave tasks, can depend on a master task. They take their unit amounts from the master task not from the Minutes, for example the Spare wheels task should depend on the Wheels task. This applies only to the regular rows with costs, NOT to chapters, tasks with sub-tasks, fictitious tasks, comments, totals ...
This is not compatible with fields with a formula that involves WBS fields.
Another kind of link is described in Equalizing Values of WBS Marked Terminal Elements.
Display
In the Expanded WBS:
The slave rows do NOT feature any colored cell linking to the related Minutes section:
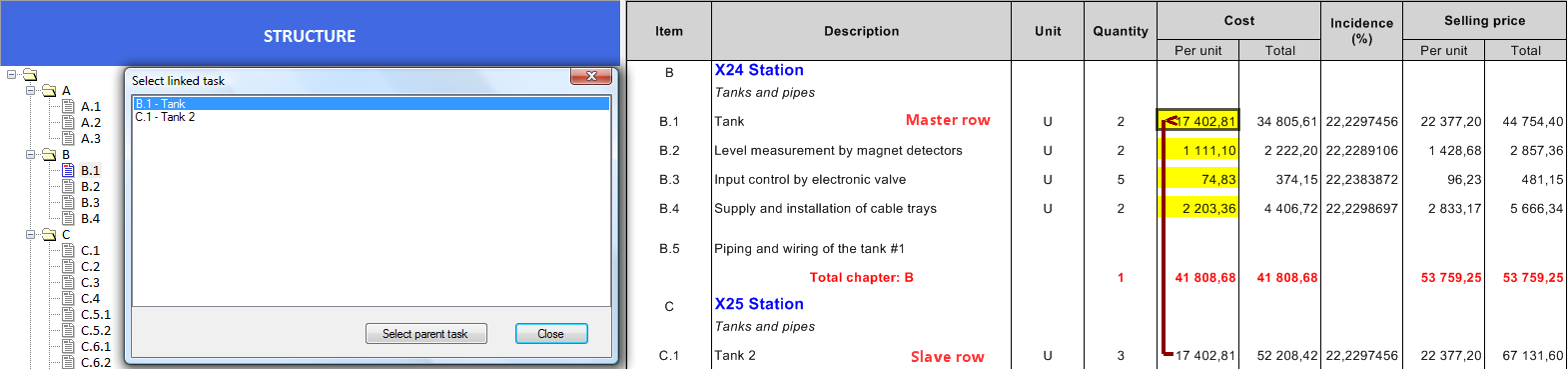
In the Minutes view:
The master section of Minutes features a red border on the left-hand side, whereas the section of a slave features a pink border. In addition to this, the Minutes are identical and any change in the master section reflects in the slave sections and conversely. Only the headers and free columns edited "Only in WBS" (How to Create Free Columns with Custom Behavior) can differ. Do not include a field editable "Only in WBS" in a formula in linked Minutes.
Procedure
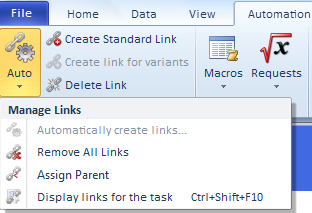
Subject to security setting (Links).
To create a link between two rows (new rows or rows with values; they don't have to be on the same level):
1.Select any cell in either row
2.Click Automation>Create Standard Link; a brown mark ┤shows in the cell; to cancel, click again
3.Hover above the eligible rows; the caret features a specific shape↑
4.Drop the caret on such a row; a dialog box "Select parent task"shows up and lists the descriptions of the two previously selected rows
5.Select the one which will be the master task; the brown mark extends to this cell with a < to indicate it is the source of data; the slave row takes the WBS unit amounts and the Minutes from the master row
6.If the need arises, drop the caret on another eligible rows; this creates other slave rows with the same master row
7.To select another row as master, drop the caret on another eligible row and click Automation>Auto>Assign Parent
8.Click a non-eligible row; this resets the caret shape.
NOTE The Incidence and the Selling price per unit of the slave row are kept unchanged. In case of Forced Prices, when the user edits the value either in the master or in a slave row, s/he decides whether s/he wants to propagate the new values across the linked rows,
1.Click any cell until the vertical bar is visible
2.Click Automation>Auto>Assign Parent; the menu item gets encircled and the caret features a specific shape ↑
3.Select any cell in the targeted row (a new one or one already included in the link or in any other link); this row gets the mark <, the menu item and the caret shape are reset.
This allows, in particular, to link existing links together and to select a new master row.
To spot the master row:
1.Click any cell until the vertical bar is visible
2.Click Automation>Auto>Display links for the task; this opens the 'Select linked task' dialogue box
3.Click the button Select parent task; this selects the master task in both the list and the WBS.
To delete the link, select any cell of the linked rows and click Automation>Delete Link; the slave rows keep the pasted values.
To delete all the links at once, click Automation>Auto>Remove All Links.
Auto Linking Tasks Based On Comparisons
QDV7 offers a heuristic tool "Automatically create links" to speed up link creation in large WBSs.
To be linked, two branches/tasks must meet up to 4 conditions relating to their visible fields' values:
1.Their Descriptions (or any text or 'any' free field) are similar (in a multilingual estimate, a language must be selected in the drop-down list), and, if the need arises
2.Another not monetary field has similar values, or is equal to or different than a fixed value
3.A third field fulfills another condition
4.A fourth field fulfills another condition
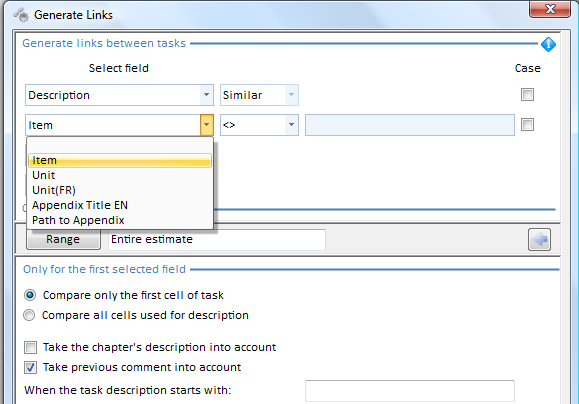
Leading and trailing blanks are NOT taken into account, e.g., “aaa” is similar to “ aaa”.
The tool does NOT link rows with different values of item or unit when either is used, regardless of the comparison operator.
The tool does link rows with the same value of item or unit when <> is used with this very value, and does NOT when = is used, regardless of the value.
Select the case sensitivity by criterion if the need arises, and the range of application.
As the existing links between matchless tasks are kept, the tool can be used several times with different sets of criteria.
If the Description takes several cells, click More settings; this drops down the dialog box. The second option "Compare all cells" requires that both cells in the same row be identical.
Example of description on two rows:
Level detector
for tank 1
Level detector
for tank 2
The context can produce restrictions:
▪“Take the chapter's description into account”: the tool does NOT set cross-chapter link
▪“Take previous comment into account”: when there is no chapter of its own because the row above the task has been inserted as a row, not as task. Then the tool does NOT set a link if the comments are different.
Example of comment:
Tank 1
Level detector
Tank 2
Level detector
With the illustrated setting, the tasks Level detector are NOT linked; however, if you enter a derogation "When the task starts with tank", the tool DOES set a link.
It is NOT recommended to use together with links, free fields whose entry is allowed in WBS only, in Minutes view formulas ; this would break the rule of uniqueness. A warning pops up when you click Compute All.
If this free field is only meant for display in the Minutes view (without use in an Overhead sheet), you may want to inhibit this warning. For this, check the box File>Options>Calculation>No warning message when a formula references WBS columns, and db of the estimate or links are used.
![]() This is not a safe practice. We highly recommend to keep that box unchecked. Instead, set the Visibility>Allowed attribute to ‘Minutes - for Display Only’. Refer to How to Create Free Columns with Custom Behavior.
This is not a safe practice. We highly recommend to keep that box unchecked. Instead, set the Visibility>Allowed attribute to ‘Minutes - for Display Only’. Refer to How to Create Free Columns with Custom Behavior.
Sums
QDV7 automatically sums values from any WBS column across linked tasks.
Select a cell of linked task or master task, this show a tool tip for a few seconds:
Regular |
With options |
|
|
Native Quantity column: the quantities in branches are taken into account.
Numeric breakdown column (non-native): the tool tip shows only if the box File>Editing>Force Quantities to 1 for branches of the WBS is checked.