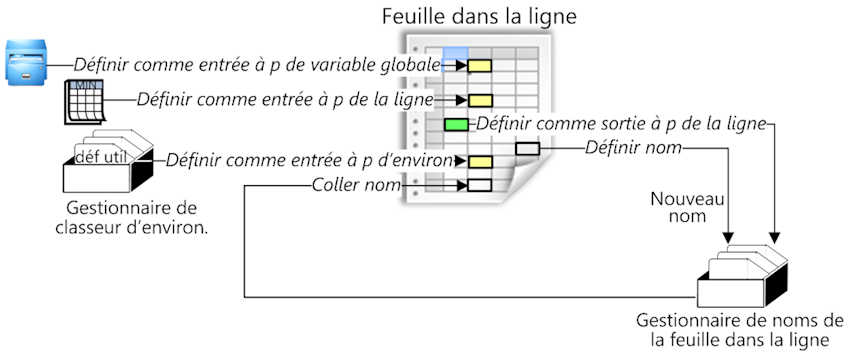Cas d'utilisation
Un classeur dans la ligne est une feuille de calcul attachée à
▪une ligne dans une section de minutes ("dans la ligne" proprement dit), y compris - mais avec des restrictions - une minute d'environnement
▪l'en-tête d'une section de minutes ("dans les minutes" ou inter-minute)
▪un article d'une base ("dans la ligne" proprement dit), y compris - mais avec des restrictions - un article d'une base de devis
▪un poste/une branche/un total du WBS étendu ("dans le WBS").
Il donne à la ligne des possibilités de calcul et, pour les minutes et articles, d'écriture.
A |
→ |
|
|
A |
. : |
..← . |
← |
|
B |
→ |
|
|
|
↓ |
: : |
|
|
|
|
|
|
|
|
: |
|
|
|
|
|
|
|
|
Y |
→ ← |
|
|
|
|
|
B |
|
|
|
|
WBS |
|
Classeurs |
|
Minutes |
|
|
|
Classeurs |
Ecrire dans une cellule équivaut à créer dans cette cellule une formule ; son résultat apparaît en bleu sombre et ne peut être modifié directement (Y dans l'exemple).
Pour les ouvrages dans une base, voir Doter un ouvrage de moyens de calcul.
A l'aide du gestionnaire de champs (type : autre fichier, voir Créer des champs libres à comportement personnalisé) et après insertion de la colonne correspondante dans la vue des minutes, d'autres classeurs peuvent être associés à n'importe quelle minute. Il n'est pas possible de modifier le fichier directement : l'enregistrer et le réimporter.
Procédure
Outil : barre Données, groupe Microsoft Excel
Pour lier une minute, un article ou un poste/une branche/un total avec son classeur (pour une en-tête, voir plus loin):
1.Sélectionner une ligne pour laquelle l'item Créer un classeur dans ... est disponible (la ligne (ou l'en-tête de minutes) n'a pas déjà un classeur attaché)
•pour créer un classeur dans les minutes, sélectionner n'importe quelle ligne de la section
•dans une base, passer en mode édition d'abord
2.cliquer sur Créer un classeur dans ... (alternative : cliquer sur le bouton du menu déroulant ; le contexte détermine la nature du classeur ; pour les minutes, un classeur "dans la ligne" est alors choisi) ; une feuille s'imbrique dans la table tout en laissant voir la colonne de gauche
3.pour chaque cellule, définir la valeur directement ou à travers une formule (si la cellule est verrouillée, cliquer sur Accueil>Format>Verrouiller les cellules), ou établir un lien à l'aide du menu contextuel :
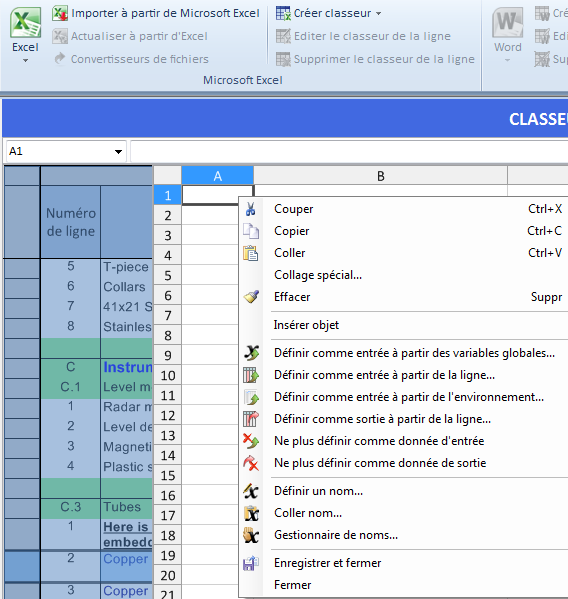
✓ Définir comme entrée à partir des variables globales (pour créer/éditer une variable globale, voir Variables globales)
✓ Définir comme entrée à partir de la ligne, c'est-à-dire de l'article, de la minute ou de la tâche/branche/total ; par suite la valeur s'affiche et la cellule du classeur dans la ligne passe au jaune clair
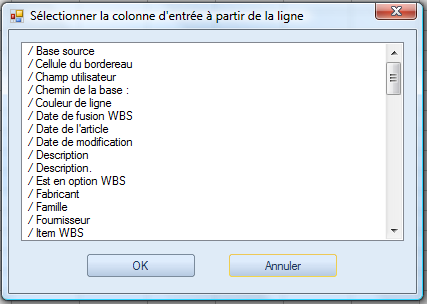
NOTA
- Le classeur dans la ligne est recalculé (par un clic sur Recalculer les coûts) seulement quand une entrée utilisée est changée
- Pas de collage d'image.
✓ Définir comme sortie à partir de la ligne : la cellule du classeur dans la ligne remplira automatiquement la valeur du champ sélectionné de l'article ou de la minute (la valeur apparaît couleur bleu marine ; par double clic dessus on accède au classeur) ; la cellule du classeur dans la ligne devient verte

![]() QDV7 colle cette valeur dans TOUTES les minutes de valeur nulle dans la colonne spécifiée. On peut cependant les remettre à 0 après coup.
QDV7 colle cette valeur dans TOUTES les minutes de valeur nulle dans la colonne spécifiée. On peut cependant les remettre à 0 après coup.
✓ Définir comme entrée à partir de l'environnement (pour créer une plage de cellules, voir Plage de cellules) :
❖ sélectionner la cellule où mettre la donnée ou commencer la plage (s'assurer qu'il y a assez d'espace libre)
❖ faire un clic droit sur Définir comme entrée à partir de l'environnement
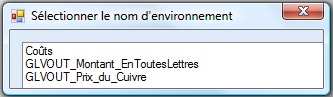
❖ sélectionner l'entrée désirée
❖ cliquer sur OK ; ceci colle la plage de cellules, dont le fond passe au jaune clair
![]() Chaque fois que le classeur de l'environnement est modifié, le classeur dans la ligne doit être recalculé. Si la source est le résultat d'un calcul, pour forcer le calcul, cocher la case Fichier>Options>Calcul>Toujours calculer les classeurs dans la ligne ...
Chaque fois que le classeur de l'environnement est modifié, le classeur dans la ligne doit être recalculé. Si la source est le résultat d'un calcul, pour forcer le calcul, cocher la case Fichier>Options>Calcul>Toujours calculer les classeurs dans la ligne ...
✓ Ne plus définir comme donnée d'entrée : la minute/l'article/le poste/la branche/le total n'alimente plus les cellule(s) sélectionnée(s) ; les noms sont retirés du gestionnaire, les cellules jaunes redeviennent blanches, mais la valeur est conservée
✓ Ne plus définir comme donnée de sortie : les cellule(s) sélectionnée(s) n'alimente plus la minute/l'article ; les noms sont retirés du gestionnaire, les cellules vertes redeviennent blanches
6.Faire un clic droit et sélectionner (Enregistrer et) fermer (quel que soit le mode) ; le classeur se ferme et les valeurs retournées apparaissent en bleu foncé ; un drapeau (x) s'affiche dans la colonne Classeur Microsoft Excel
7.Pour modifier le classeur, sélectionner la ligne et cliquer Editer le classeur dans la ligne (ou faire un double clic sur une valeur retournée).
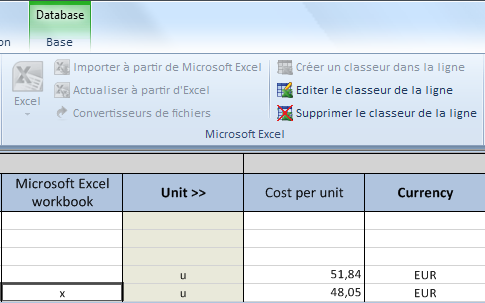
Si l'on clique sur l'icône parente Créer classeur, selon le contexte un classeur dans la ligne, dans les minutes ou dans le WBS est créé.
Dans la ligne est prioritaire sur dans les minutes.
RACCOURCIS dispensant de l'étape 2 :
▪pour les minutes, en mode édition faire un clic droit et sélectionner Insérer colonnes>/Classeur Microsoft Excel
▪pour les articles, en mode édition cliquer sur Administration>Colonnes>Insérer colonne spécial>Classeur
▪pour le WBS étendu, faire un clic droit et sélectionner Insérer colonne spécial>Classeur
puis faire un double clic sur la cellule à l'intersection ligne-colonne (étape 7).
NOTA
- Dans le cas d'une base, "Définir comme entrée à partir des variables globales" et ''Définir comme entrée à partir de l'environnement" présentent les variables/noms du devis en cours éventuel ; l'entrée prend la valeur de la variable dans le devis où l'article est inséré
- Quand on sélectionne Affichage>Examiner et rafraîchir, QDV7 recalcule tous les classeurs dans la ligne
- Si l'utilisateur n'a pas la permission de modifier un classeur (voir Profil utilisateur), le classeur s'ouvre en lecture seule
- Pour rechercher et, en mode édition, remplacer une donnée, cliquer sur Accueil>Rechercher ou Remplacer.
RESTRICTIONS
Fonctions |
Base du devis |
Minute d'environnement |
Définir comme entrée à partir de la ligne |
ne pas faire référence à la quantité (directement ou pas) ne pas faire référence à un champ WBS |
ne pas faire référence à un champ WBS |
Définir comme sortie à partir de la ligne |
ne pas impliquer la quantité |
|
Pour créer des charges dégressives, insérer une formule avec des conditions de quantité (facteur) :
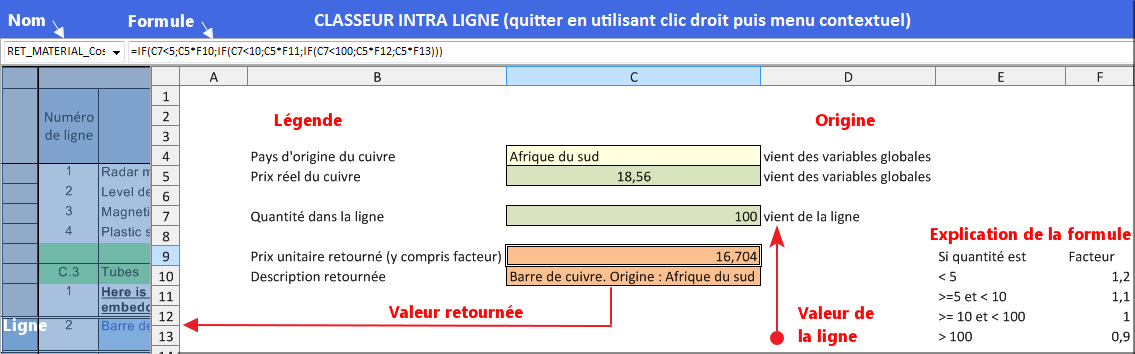
NOTA Les couleurs par défaut des cellules liées à la ligne ont été modifiées.
Un classeur peut manipuler des cellules de diverses lignes d'une même section de minutes. Un tel classeur est situé dans l'en-tête de section. Ces lignes doivent être identifiées de façon absolue.
Procédure :
1.Insérer la colonne reposant sur le champ natif "Identifiant pour classeur"
2.saisir n'importe quelle chaîne de caractères dans cette colonne à l'intersection avec les lignes à utiliser (choisir un mnémonique)
3.quand on définit une cellule comme entrée/sortie, sélectionner le champ ET la ligne dans la zone de texte "Sélectionner Id de la ligne" par son Id ; dans le combo et le gestionnaire de noms, l'identifiant est suivi de .<Id pour classeur>
Addition inter-minutes : si plusieurs lignes reçoivent la même chaîne au pas n°2, et que, dans le classeur, une cellule reçoit une entrée d'une colonne numérique pour une ligne identifiée par cette chaîne, la cellule prend la somme des valeurs de la colonne pour toutes ces lignes (pour visualiser la somme, enregistrer, fermer et réouvrir le classeur).
OPTION VERROUILLAGE
Cliquer sur Fichier>Options>Edition>Adapter les minutes seulement via le classeur minutes.
Par suite, en dehors du mode édition, les sections des minutes où des classeurs dans les minutes sont définis sont grisées ; on peut cependant modifier les en-tête et visualiser les classeurs dans les minutes. Ceci est commode si un administrateur a inhibé les modifications (voir Actions). Accès direct depuis le WBS étendu : faire un double clic sur la cellule à fond coloré (Coût unitaire en général) ou appuyer sur F4 ; pour revenir, appuyer à nouveau.
Pour insérer des Objets, sélectionner à l'étape 5 Insérer objets.
Pour calculer la valeur d'une cellule nécessaire pour obtenir une valeur donnée dans une cellule faisant réference à la première par une formule, sélectionner Accueil>Recalculer>Valeur cible. Cela fonctionne comme dans Excel. Applicable aux minutes et postes.
Utilisation du gestionnaire de noms
Le gestionnaire de noms est décrit en Données répertoriées.
Pour alimenter le gestionnaire de noms, voir Variables globales et Plage de cellules.
Pour incorporer une plage directement au gestionnaire de noms, sélectionner Définir nom, et nommer la plage de cellules.
Les données d'entrée ou de sortie définies apparaissent dans le gestionnaire de noms (préfixes IN et RET) ; pour répéter ces données dans une cellule, sélectionner Coller nom.
Le schéma suivant montre comment le gestionnaire de noms se construit et peut être utilisé :