Quantity Columns
The native column Sum of reference occurrences shows in each row the total quantity related to all the Minutes sharing the same reference throughout the estimate ("core" excludes the overhead task minutes, "core" and "all" exclude the options).
Used in formulas, they are updated when you click “Compute Costs” or “Compute all”.
Otherwise, they are updated ONLY when you click “Compute all”; when a quantity replacement field is used (see How to Create Specific Set of Columns with Custom Behavior- MT/WF), it might be required to click “Compute all” twice.
Reference |
Quantity |
Sum of reference occurrences |
A |
x |
x + y |
A |
y |
x + y |
To use another (textual) key than the Reference, select a key in the drop-down list File>Options>Calculations>Field to use for sum of references.
Sum group quantities: refer to How to Group Rows in the Minutes.
To easily follow how the quantities cascade, insert columns repeating the values from the WBS as follows.
Some of columns work in conjunction with the WBS flags Option (refer to Bottom Area) and Total (refer to Total Mode):
▪WBS Quantity (also displayed at the intersection Quantity-Task): quantity at the level of the WBS for the task
▪WBS Internal Quantity = WBS Total chapter Quantity (parent) x WBS Quantity (task), except for Option or Option+Total (blank i.e. 0) and Total (WBS Total chapter Quantity)
▪WBS Is Option: a value 1 in throughout a section denotes an option (or part of an option) in WBS
▪WBS Internal Quantity Options = WBS Quantity (parent) for an option, = WBS Internal Quantity otherwise
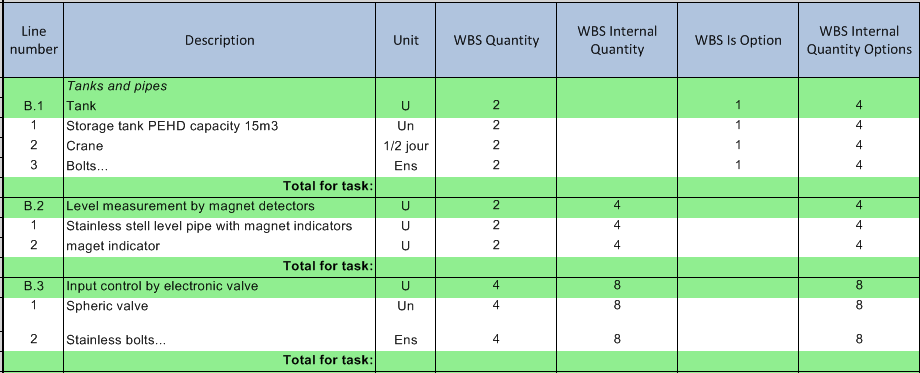
▪WBS Internal Quantity Total = WBS Total chapter Quantity if the task is in Total mode (the task quantity has no meaning), WBS Internal Quantity otherwise
▪WBS Internal Quantity Total Options = WBS Total chapter Quantity if the task is in Total mode and optional
Unlike the Quantity column, the values in each of these columns are the same throughout a section of Minutes.
In the example, the WBS shows a quantity of 2 for the parent B and B.1 is an option.
TAKE-AWAY:
Regular tasks:
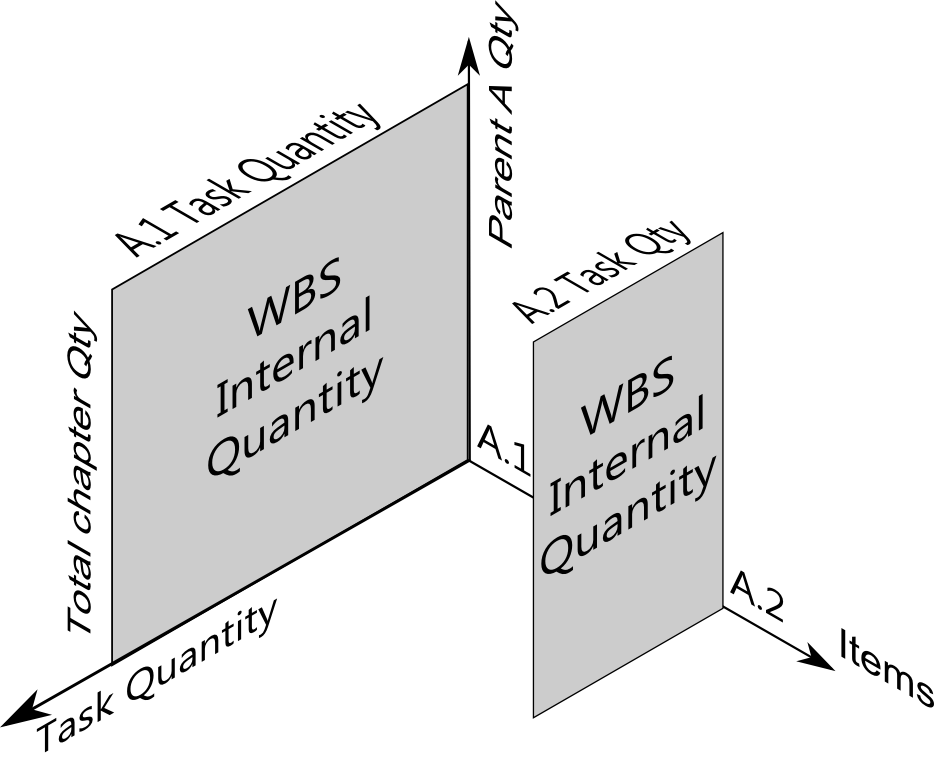
Special tasks: the table shows where the quantities originates
Quantity |
Option |
Total |
Total+ Option |
|---|---|---|---|
WBS Internal Quantity |
0 |
parent |
0 |
WBS Internal Quantity Options |
parent x task |
parent |
parent |
WBS Internal Quantity Total |
0 |
parent |
0 |
WBS Internal Quantity Total Options |
parent x task |
parent |
parent |
In formulas, use the field WBS Internal Quantity Total Options to include all the cases.
NOTE The column Quantity per unit is used only inside sets of Minutes. Refer to How to Create Sets of Minutes.
With the exception of the first one, they are based on special fields (refer to How to Create Free Special Columns):
▪'Input quantity' free field ; refer to the warning in How to Create Sets of Minutes
▪To create scenarios, insert the special column Quantity factor or Percent on quantity whose default value is 1 or 0 respectively. The input value 0.05 ... 5 or -95 ... 400 is automatically applied to the Quantity; you can still edit the Quantity. It can be used in a set
▪Throughput: refer to Timed Machinery
▪Evaluated Quantity: refer to How to Empower the Minutes with Quantity Calculation Capabilities.
![]() To show that a quantity is missing, create a Conditional formatting formula.
To show that a quantity is missing, create a Conditional formatting formula.

This mind map around the Quantity fields illustrates these four options, which often involve a set and the related column Parent qty (set header):
.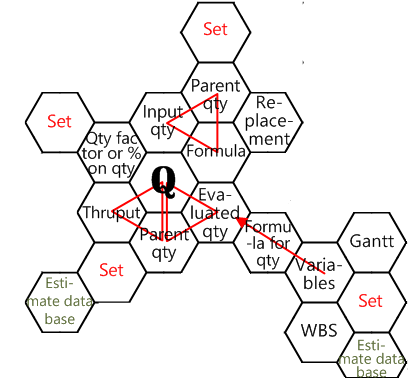
The red lines denote dependencies.