Utilisation du gestionnaire de noms dans une feuille d'environnement
Pour définir une plage de cellules, voir Plage de cellules.
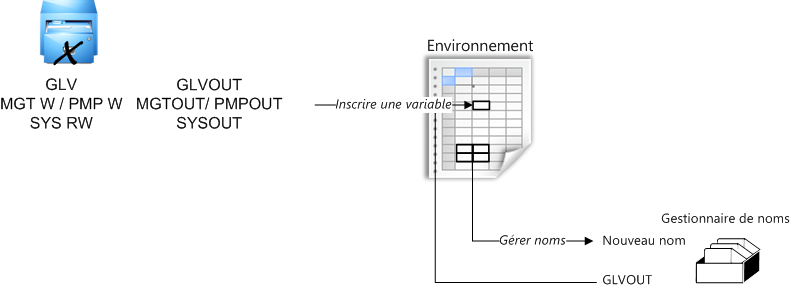
Dans n'importe quelle feuille d'environnement, des plages de cellules peuvent être créées, mais pas consommées.
Le bouton Coller nom ne permet de coller que des variables globales. Pour coller une référence, saisir le nom dans la barre de formule.
Le bouton Inscrire une variable sert à exporter des valeurs d'environnement comme variables globales. Voir Consommation des variables.
Pour faire référence à des lignes/colonnes entières, il est recommandé d'utiliser une syntaxe telle que Sheet!$2:$3 ou Sheet!$A:$D. Ceci évite de recevoir des erreurs si le numéro de ligne/colonne des cellules dépasse 65 536 / 256 (limites Excel).
Pour créer/éditer des hyperliens, cliquer sur Accueil>Editer>Insérer>Insérer hyperlien.
On peut saisir des liens à des fichiers, des adresses web, des adresses mails ou même à des plages du classeur.
Insertion de références à la vue des minutes
Des références peuvent être insérées dans une feuille utilisateur comme dans un bordereau à travers l'éditeur de formule du menu contextuel. Voir Bordereau client.
Une auitre façon est la saisie directe d'une déclaration SQL.
Ainsi, deux syntaxes sont possibles et visibles en mode Edition (les séparateurs sont des points virgules) :
▪une commune aux autres onglets (voir Bordereau client (option)
▪SQL (champs entourés de crochets, le séparateur décimal est le point).
Commune syntaxe : GetDataFromMinute(champ testé; valeur recherchée ; champ à totaliser ; utiliser les quantités WBS ; mettre les options ; montrer les groupes).
Syntaxe SQL : GetDataFromMinute("{SQL}";"champ testé=valeur recherchée; Fchamp à totaliser; utiliser les quantités WBS; mettre les options; montrer les groupes)
|
ONGLET SOURCE |
|
LIGNE SOURCE (Référence) |
COLONNE SOURCE (champ) |
OPTIONS |
|||
|
Opérateur |
|
Opérande 0 |
Opérande 1 |
Opérande 2 (numérique) |
Option 1 (Quantité WBS) |
Option 2 (postes en option) |
Option 3 (pour en-tête groupe) |
Com-mun |
GetDataFromMinute |
|
"Identifiant" |
"<valeur dans la ligne>" |
"<Identifiant colonne du gestionnaire>" |
prendre en compte la quantité du WBS (TRUE) ou non |
afficher valeur si en option (TRUE) |
afficher valeur en-tête (TRUE) ou la somme des lignes sous-jacentes |
SQL |
GetDataFromMinute |
"{SQL}" |
"[Identifiant]='<valeur dans la ligne>"" |
"<Identifiant colonne du gestionnaire>" |
idem |
idem |
idem |
|
La syntaxe SQL permet les opérateurs logiques, tels que dans GetDataFromMinute("{SQL}";"[MATERIAL_KindID]='ELECCABLE' AND [WORKFORCE_KindID=’PLUMB’ AND [Quantity] > 10";"MATERIAL_TotalCost";TRUE;FALSE;FALSE). Les autres déclarations SQL valides sont autorisées.
LIMITATIONS Le traitement prend du temps. Par suite, ne jamais essayer de remplir de grandes tables avec de telles formules. Pour cela, il vaut mieux utiliser les listes intégrées si c'est possible ou construire une macro particulière.
Le résultat peut être mis dans une variable globale comme décrit en Consommation des variables.
Alternative à une base de gestion
Les métadonnées peuvent être extraites d'une feuille Excel externe, typiquement un carnet clients avec une liste (niveau 1) et éventuellement une sous-liste (niveau 2), plutôt que d'une base de gestion.
Procéder comme suit :
STRUCTURATION SOUS EXCEL
Niveau des colonnes : 1 ou 2 |
1 |
1 |
1 |
1 |
2 |
2 |
2 |
1 |
Variables globales désirées |
GLV_Company |
GLV_Sector |
GLV_City |
GLV_State |
GLV_Contact_Name |
GLV_Contact_Telephone |
GLV_Contact_Email |
GLV_Discount |
En-tête et couleurs désirées |
Nom |
Secteur |
Ville |
Département |
Nom |
Téléphone |
Remise client |
|
|
Compagnie |
Industriel |
Paris |
Seine |
X |
01-43-22-33-44 |
x@gc.com |
10 |
|
|
|
|
|
Y |
01-43-22-33-45 |
y@gc.com |
|
|
Lab |
Médical |
Lyon |
Rhône |
Z |
04-72-22-33-44 |
z@labs.com |
20 |
|
|
|
|
|
W |
04-72-22-33-45 |
w@labs.com |
|
L'exemple complet est le fichier <répertoire d'installation>\Samples\Stuff_4_Macros\List Of Companies.xlsx.
DEFINIR LA FONCTION (MODE EDITION)
Pour créer un bouton dans une feuille utilisateur, voir Bouton de fonction.
Sélectionner Custom functions >Display Excel List et saisir le chemin de la feuille Excel.
Il est recommandé de vérifier les valeurs renvoyées par la fonction. Pour cela, coller les noms des variables globales (deuxième ligne de la table ci-dessus) dans des cellules vides.
IMPORT (MODE NORMAL)
1.Cliquer sur le bouton créé : une fenêtre affichant les colonnes de premier niveau apparaît
2.faire un double clic sur une ligne : en l'absence de second niveau, QDV7 crée les variables globales stipulées par la feuille Excel et leur affecte les valeurs de la ligne sélectionnée ; l'import est terminé
3.si un second niveau a été défini pour la ligne sélectionnée, la sous-table se superpose à la principale
4.faire un double clic sur une ligne de cette sous-table : QDV7 crée les variables globales de second niveau global variables et leur affecte les valeurs de la ligne sélectionnée.
Se reporter à l'exemple Multi-languages>Classeur d'environnement>Sample Function.
L'alternative se résume comme suit :
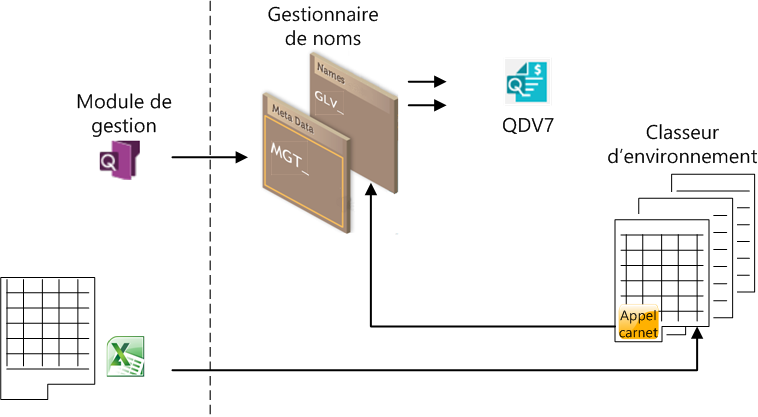
Objets
Pour ajouter des objets dans les feuilles utilisateur Feuille de vente et Courbe de cash-flow, faire un clic droit et sélectionner Insérer objets.
Pour plus de détails, voir Objets.
En Mode Edition, des contrôles et des graphiques peuvent être créés dans Excel (menus Développeur et Insertion respectivement) pour n'importe quelle feuille.
Pour calculer la valeur d'une cellule nécessaire pour obtenir une valeur donnée dans une cellule faisant réference à la première par une formule, sélectionner Accueil>Recalculer>Valeur cible. Cela fonctionne comme dans Excel.