On doit définir au moins une formule pour la phase 1, et un champ de compensation pour la phase 2.
Cependant, on peut définir deux (ou plus) algorithmes et appliquer l'un ou l'autre selon les lignes.
Procédure générale
1.Dans volet>Paramètres>Algorithme, cliquer sur ⊞ : ceci crée un nouvel algorithme
2.cliquer sur le bouton![]() d'édition de l'algorithme ; une fenêtre apparaît avec une zone d'empilage qui surmonte une zone d'édition de chaque formule
d'édition de l'algorithme ; une fenêtre apparaît avec une zone d'empilage qui surmonte une zone d'édition de chaque formule
3.au besoin, changer le nom de l'algorithme
4.cliquer sur +
5.saisir une formule amenant au même résultat que dans la ligne de référence du modèle pour la colonne PV Total (à l'exclusion de la contribution d'éventuelles colonnes supplémentaires de minutes est traitée à part) ; elle doit être développée au maximum : voir ci-après
6.saisir un champ dans la liste déroulante Compensation et un champ dans la liste déroulante Valeur à atteindre (PV ligne en général, champ libre numérique pour les colonnes supplémentaires) ; voir ci-après
7.cliquer sur Appliquer ; ceci vérifie la syntaxe de la formule et transfère celle-ci dans la zone supérieure
8.recommencer les étapes 4 à 7 pour les autres formules éventuelles
9.cliquer sur Vérifier et Evaluer ; la (les) formule(s) sont testées ; le résultat doit être "OK" ce qui atteste de l'égalité de valeur des cellules en orange dans le schéma en Mapper la trame ; sinon, pour modifier une ligne, la sélectionner et cliquer sur le bouton![]()
10.cliquer sur Sauver ; si les tests sont tous positifs, la fenêtre se ferme.
- Commencer la formule avec = est facultatif
- pour insérer une formule développée, sélectionner la cellule résultat, au bas de la barre de formule cliquer sur ↕ et, dans la fenêtre, se mettre au point d'insertion et cliquer sur ![]() ; la formule chargée est développée pour ne contenir que des cellules dont les valeurs sont saisies ; limitation de cette méthode : les fonctions autorisées sont SOMME, MAX et MIN : en cas d'échec, changer de cellule et réessayer (parfois du début)
; la formule chargée est développée pour ne contenir que des cellules dont les valeurs sont saisies ; limitation de cette méthode : les fonctions autorisées sont SOMME, MAX et MIN : en cas d'échec, changer de cellule et réessayer (parfois du début)
- pour insérer une formule tel quel, sélectionner la cellule résultat, et, dans la fenêtre, se mettre au point d'insertion et cliquer sur ![]() .
.
NOTA
- Utiliser . comme séparateur décimal ; les opérateurs sont en anglais
- Alternative à cliquer sur Abandon(ner) : appuyer sur la touche Echap
- pour remédier à une différence d'arrondi (visible en cliquant sur Montrer détails), utiliser la fonction ROUND
- à l'étape 9, l'outil s'assure également de la complétude du mappage ; si un message négatif apparaît, copier la formule et cliquer sur Abandonner, puis compléter le mappage
- pour utiliser dans la formule des noms de cellule, cocher la case Noms. Si on a déjà saisi des références, elles sont remplacées par défaut par "Minutes"/"WBS"/"Coefficient".
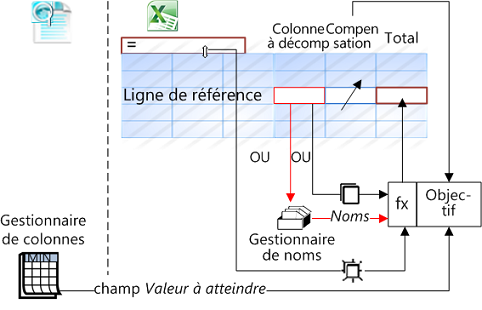
Pour retrouver le même prix de vente après application des coefficients que dans QDV7, il est nécessaire de définir la colonne dont les valeurs seront modulées. En d'autres termes, elle permet de rendre la valeur calculée par l'outil égale à son homologue dans QDV7 par ajustement d'un opérande de la formule. Choisir une colonne où les valeurs sont plutôt élevées : au besoin, se reporter au classeur d'environnement QDV7 et aux divers jeux de colonnes.
Comme pour la fonction Valeur cible d'Excel, cette fonction est caractérisée par le triplet :
▪Valeur à définir : déjà définie par la formule
▪Valeur à atteindre : en général le prix de vente total ligne ; les prix de vente totaux des jeux de colonnes, ainsi que les champs libres, sont aussi proposés
▪Cellule à modifier : cellule de compensation à l'intersection de la colonne de compensation à sélectionner parmi les colonnes mappées :
▪les colonnes à décomposer
▪les colonnes supplémentaires éventuelles des minutes (voir ci-après)
▪la colonne Quantité ; voir Générer chaque phase.
BONNES PRATIQUES Choisir une colonne de compensation avec des valeurs suffisantes dans toutes les lignes pour permettre les ajustements en phase 2.
Prenons par exemple comme Valeur à atteindre le PV total ligne de minute (représenté par la surface totale du disque) et comme colonne de décomposition unique et champ de compensation le Déboursé sec.
Phase 1 : Déboursé sec = prix de vente ligne total. Phase 2 : le prix est détaillé comme demandé :
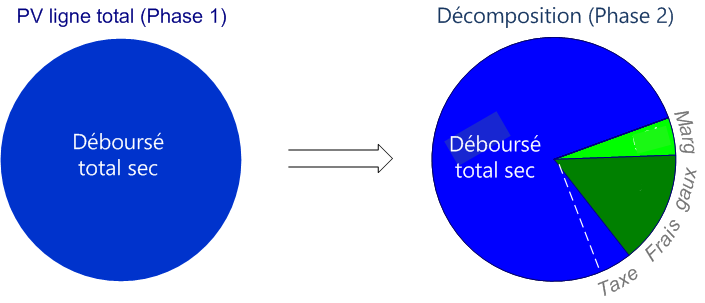
Stratégie de repli si l'équation est insoluble (colonne de compensation vide en particulier) : cocher la case Valeur élevée sinon, c'est-à-dire utiliser comme cellule à modifier celle qui a la plus élevée des valeurs de la ligne (parmi celles présentes dans la formule).
Valeur élevée toujours : l'outil utilise inconditionnellement comme cellule à modifier celle qui a la plus élevée des valeurs de la ligne (parmi celles présentes dans la formule). La colonne sélectionnée reste utile pour traiter les anomalies FD. Voir Générer chaque phase.
Seconde formule et colonne supplémentaire (BTP)
Pour inclure la contribution d'une colonne supplémentaire de minutes, une seconde formule est nécessaire ; elle est basée sur la colonne du total cotraitance. L'objectif est :
▪Valeur à définir : déjà définie par la formule
▪Valeur à atteindre : colonne libre Total
▪Cellule à modifier (Compensation) : colonne libre Total ; cocher la case Valeur élevée sinon.
Ajout d'un second algorithme
Un second algorithme utilisant la colonne Quantité pour la compensation peut s'avérer nécessaire.
On peut évidemment le créer à partir de rien par clic sur +. Il vaut mieux l'obtenir par duplication du premier pour garder la formule :
1.Dans volet>Paramètres>Algorithme, cliquer sur ![]() : ceci crée un nouvel algorithme nommé par défaut à partir du précédent avec le suffixe (COPY) et dont la première ligne est héritée de l'algorithme précédent
: ceci crée un nouvel algorithme nommé par défaut à partir du précédent avec le suffixe (COPY) et dont la première ligne est héritée de l'algorithme précédent
2.cliquer sur le bouton![]() d'édition de l'algorithme ; une fenêtre apparaît avec une zone d'empilage qui surmonte une zone d'édition de chaque formule
d'édition de l'algorithme ; une fenêtre apparaît avec une zone d'empilage qui surmonte une zone d'édition de chaque formule
3.saisir le nom de l'algorithme (sans presser Enter)
4.cliquer sur le bouton![]() d'édition de formule et changer la compensation
d'édition de formule et changer la compensation
5.Appliquer, valider et sauver.
Suppression d'un algorithme
Cliquer sur ![]() , fermer la fenêtre et cliquer sur –.
, fermer la fenêtre et cliquer sur –.