Option
Gantt diagram controlled by Minutes (or formulas) or controlled by WBS with priority to Minutes (voir WBS & Tasks).
Assignment in the Minutes
To assign a task in Gantt to a minute:
1.In the Minutes view, insert the field Task in Gantt (Refer to How to Add Columns)
2.Double-click a minute cell in this column
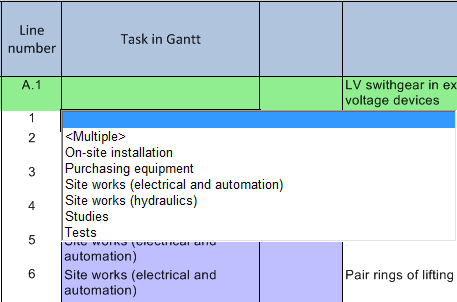
3.Select a task in Gantt
4.If the need arises, insert the related columns Gantt Duration, Gantt Start Date, Gantt End Date (these are autofilled), Gantt Set Duration, Gantt Set Start Date (both are editable to hone the values or put decimals). See below
5.If a minute involves several tasks in Gantt, select the item <Multiple> in the list; this opens the window Assign to Gantt; click a line to select the tasks and assign them a weight to breakdown the quantity (Material) and time (Workforce) in the planner:
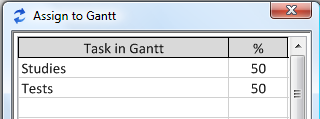
NOTE Two tasks can share one name (even in one group) because their keys are different.
To distinguish them further after export to Excel, select Data>Excel>Export without formula; then the hierarchy shows in the Assign to Gantt column as follows: \overgroup name\group name\ task name|%. Of course, the two tasks must not be in one group. For multiple assignment, several rows show and append the share in %. It is possible to import back the file.
Dates:
- Gantt_StartDate is the earliest start date of the implied Gantt tasks
- Gantt_EndDate is the latest end date of the implied Gantt tasks
- Gantt_Duration is the difference in days between Gantt_StartDate and Gantt_EndDate
NOTES
- A task with Milestone cannot be selected
- In case of multiple assignment, the related columns of step 4 are blank
- Database of the Estimate: no Gantt column can be inserted there. The Gantt tasks must be assigned in the minutes. When a set is invoked, all the rows in this set are assigned to the task in Gantt of the set header.
▪Task in Gantt (default column)
The following optional columns derive from the preceding one:
▪Gantt Start Date
▪Gantt End Date
▪Gantt Duration.
NOTES
- These four fields are hosting-row oriented (refer to Description)
- If <Multiple> is selected in a row for Task in Gantt, they show nothing; the Start Date is the earliest start date of the tasks, the End Date is the latest end date of the tasks
- To show in each Minutes total and header the earliest or latest date, create a free field of type date, with a formula =[Gantt_StartDate] or =[Gantt_EndDate], and set the attribute "Show in totals" to Minimum or Maximum.
The following columns can be used in place of the Planner tab for edition and override it:
▪Gantt Set Start Date, used to set the Start Date of the task
▪Gantt Set Duration (in days), used to calculate the End Date (until a value is entered, the value is 1 day).
To update the values (and the Planner tab), click the icon Compute Costs (F5). The Gantt End Date is recomputed accordingly; the Gantt Duration is also recomputed.
NOTES
- These two fields are hosting-row oriented (refer to Description)
- To keep the Gantt Start Date, click the icon after both fields have been entered
- Both fields can be the result of formulas using the Fields Manager. Refer to How to Customize the Behavior of Native Columns. In this case, they are not editable
- Both fields canNOT be used in an instance of the Database of the Estimate
- The constraints defined in the Planner tab are still in force.