The set sheets and lists for overhead can host columns with free fields created in situ (not in the Manager).
Tool: edit mode, bar Administration>Columns

For example, in a Set Sheet, you may want to calculate an average extra selling factor across an ID group.
To insert a new column, there is no need of an insertion point; the columns are inserted on the right-hand side:
1.Switch to Edit Mode
2.Select Administration>Insert free field, or right-click anywhere and select Insert free field; this brings up a dialog box
3.Set to 1 the default value (Factor) / check the boxes Column has formula and Sum in total (New selling price) or Formula in total (Calculated Factor)
4.Identify the column for permissions to viewing and editing values/formula (tab Details, refer to Edit User Profiles)
5.Click OK
6.If the need arises, enter factor values different than the default value
7.Enter formulas for New selling price and Calculated Factor; they propagate across the green rows
8.Click Compute costs; the header (and Total) rows populate with the related sum (New selling price) or the formula result (Calculated Factor).
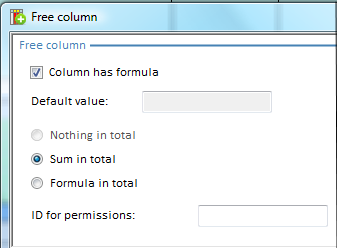
|
|
|
Free field |
Free field |
Free field |
|
|
ID |
Selling price |
Factor |
New selling price |
Calculated Factor |
|
– |
|
1 |
Sum |
New selling price / selling price |
||
│. |
|
F1 |
Selling price x Factor |
New selling price / selling price = F1 |
||
│. |
|
F2 |
Selling price x Factor |
New selling price / selling price = F2 |
To check out the column attributes, select the column, right click and select Properties. Read the formulas in the formula bar.
To change an attribute other than Default value and ID for permissions, delete and insert again the column.
NOTE In a column where Column has formula is not checked, it is still possible to enter formulas, but there is no propagation.