Les états Excel sont des classeurs Excel où, en plus des feuilles appartenant à la source de données, se trouvent des feuilles où ces données sont agrégées dans des tableaux ou des graphiques croisés dynamiques.
Au moment de la restitution, QDV7 remplace les données sources par les dernières données de la source de données.
Un message est produit quand une colonne ou une feuille sont invoquées sans exister dans la source de données à cause de changements dans le devis ou la sélection préalable à la construction.
Quand plusieurs sources sont sélectionnées (voir Construire une source de données), elles sont fusionnées dans les feuilles sources comme illustré :
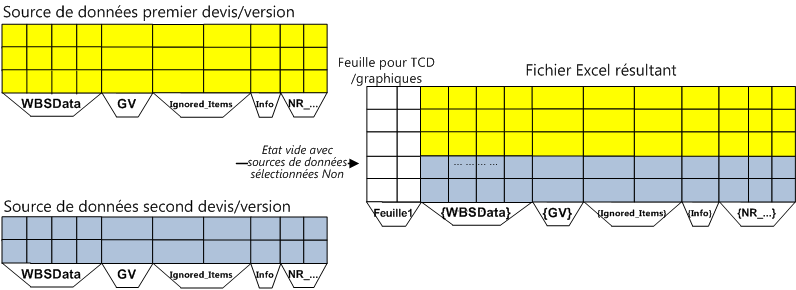
Les noms des feuilles sources sont entre accolades pour éviter toute confusion.
PROCEDURE
1.Pour concevoir un état Excel, il n'est pas nécessaire de cliquer sur le bouton Ouvrir la source de données (pour plusieurs devis/versions, Fusionner et ouvrir les sources de données). Cocher simplement la (les) source(s) de données et cliquer sur le bouton Etat vide avec source de données sélectionnée (Etat vide avec source de données fusionnées), puis Non. Ceci ouvre un fichier Excel où la source de données est complétée par une feuille vide, destinée à recevoir un tableau ou un graphique croisé dynamique
2.créer le tableau/graphique croisé dynamique comme d'habitude (les légendes du graphique peuvent faire réference à des cellules des feuilles sources)
3.pour accélérer les restitutions, supprimer les feuilles et colonnes inutiles
4.Pour enregister l'état, sélectionner l'onglet Mes états dans la boîte de dialogue et cliquer sur Ajouter état.
Alternative : cliquer sur le bouton Editer état avec source de données. Ne pas oublier d'enregister l'état après édition si vous avez fait une copie (c'est-à-dire si vous avez répondu Oui au message).
Partage d'états : si l'on a créé dans le répertoire d'installation un fichier DefaultFolderForReports.inf listant des chemins, tels que X:\Reports, QDV7 ne scanne PAS le répertoire d'installation à la recherche de templates à afficher. Ajouter alors les nouveaux templates dans ce ou ces répertoires.
NOTA Le gestionnaire de noms d'Excel affiche une chaîne de caractères et deux booléens :
Nom |
Valeur |
Fait référence à |
Etendue |
Commentaire |
|
_InitialMacroInvokedByQDV |
|
="" |
Classeur |
|
|
_NeedsAccurateSellingPrices |
YES |
="YES" |
Classeur |
|
Modifier pour empêcher QDV7 de calculer les prix de vente automatiquement à l'ouverture même s'ils ne sont pas exacts |
_NeedsCollapsedGroups |
NO |
="NO" |
Classeur |
|
Attention avant de modifier si des minutes sont groupées |
Pour exécuter une macro (incorporée à l'état) en toute fin de restitution, saisir son nom, par ex. module1.mymacro(), dans les colonnes Valeur et "Fait référence à"de la première ligne.
Pour basculer les booléens d'un état existant, cliquer sur Editer état sélectionné et, sous Excel, sélectionner Formulas>Gestionnaire de noms. Ceci permet d'adapter un état en accord avec les bascules du dialogue Champs dans source ... juste avant de Construire une source de données.
Puisque les tableaux croisés dynamiques font référence aux plages à travers des références absolues, un changement dans la trame des colonnes peut conduire au message "Référence invalide". Pour résoudre ceci, ouvrir l'état sous Excel, directement ou par édition depuis QDV7, et sélectionner le tableau croisé dynamique dont la référence est erronée. Puis cliquer sur Analyser>Changer source de données, et vérifier la plage.
Les actions de récupération éventuelles sont enregistrées dans un fichier xml disponible en Utilisateurs/<Nom utilisateur>/AppData/Local/Temp.
L'état Excel prédéfini Cost_And_Weight_By_Manufacturer_And_Matter décompose :
▪le coût par fabricant, puis identifiant de type matériel à l'aide d'un histogramme à multiple barres
▪le poids par identifiant de type matériel, puis matière à l'aide d'un histogramme de barres empilées.
Ceci exige de cocher la plupart des champs de WBSData et DETAILED_FIELDS, cocher OVH>Matter, et replier les groupes (par le bouton). Champs libres requis : MATTER (liste), WPU, TTLW (avec Somme affichée dans les totaux).
NOTA Pour prendre en compte les quantité du WBS, traîner dans Σ Valeurs le champ MATERIAL_TotalCost_BRANCH au lieu de MATERIAL_TotalCost.
Affichage adaptatif en fin de restitution
Il est possible de limiter l'affichage à ce qui est vraiment utile. Ce peut être de façon inconditionnelle ou conditionnelle (c'est-à-dire avec des formules IF).
INCONDITIONNELLEMENT
Saisir le texte {SCANROWS} à l'intersection de la première ligne et d'une colonne totalement vide. A chaque rafraîchissement, QDV7 lit toute cette colonne :
▪partout où se trouve le texte {HIDEROW}, QDV7 cache la ligne
▪partout où se trouve le texte {SHOWROW} ou rien, QDV7 affiche la ligne.
La même chose s'applique aux colonnes avec {SCANCOLUMNS}, {HIDECOLUMN}, {SHOWCOLUMN} dans une ligne totalement vide.
CONDITIONNELLEMENT
La même feuille peut laisser voir seulement les lignes/champs utilisés en fonction du résultat d'un test (formule IF).
Pour masquer toute une feuille, saisir {HIDESHEET} dans la cellule A1 de la feuille.