Paramètres
COULEURS PARAMETRES>ONGLET MAPPING
L'indicateur logique vaut NON OK quand les valeurs attribuées diffèrent de 100% (ou de la valeur de ligne à distribuer).
Trois possibilités quand plus de 100% d"une valeur sont affectés (au total) :
▪Ne pas alerter : NON OK ne change pas de couleur
▪NON OK prend la couleur spéciale
▪la valeur à distribuer prend la couleur spéciale.
Pour que les nouveaux paramètres soient appliqués, fermer et réouvrir Excel.
Les couleurs sont détaillées en Raccourcis Excel>Styles.
Un défaut ou un excès dans la répartition ne bloque pas le processus.
FIGER DES COLONNES
Pour figer des colonnes à gauche lors d'un défilement horizontal :
1.Au besoin, déprotéger le classeur en Raccourcis Excel
2.sélectionner la dernière colonne qui doit être toujours visible
3.cliquer sur Visualisation>Figer les volets>Figer les volets ; une ligne verticale pointillée apparaît.
Distribuer les valeurs sur les items client
1.Cliquer sur Distribution>QDV→Client ; ceci crée pour chaque champ sélectionné dans le WBS/Envt une feuille (MAPPING #1, 2 etc) présentant un tableau croisée dont seules les cellules gris-vert sont modifiables (%) ; le nom du champ est indiqué dans la cellule D2 et ses valeurs sont dans la colonne E
2.Distribuer les valeurs WBS horizontalement sur les items client (pour la Quantité en particulier, basculer de % à valeur absolue avec la bascule du ruban pour faciliter la tâche) ; quand la valeur est distribuée de façon exacte, l'indication OK remplace l'indication NON OK si c'est convenablement configuré en Paramètres>Mapping ; au niveau supérieur, l'indication est le ET des indications des lignes sous-jacentes. les valeurs sont reportées dans le bordereau client :
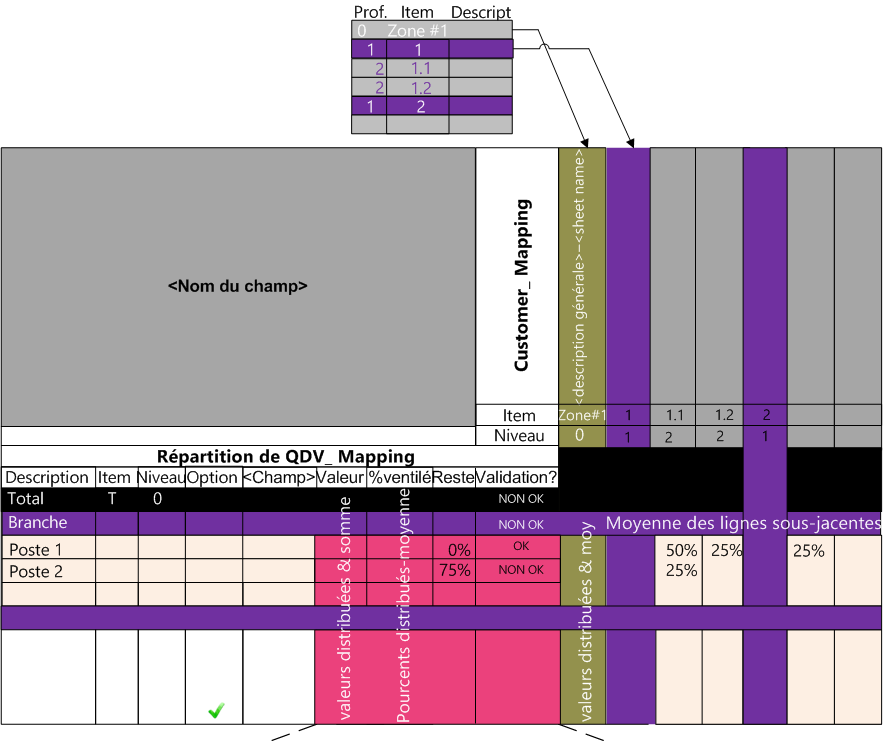
Les quatre colonnes verticales adjacentes rose vif présentent de gauche à droite :
Racine |
Somme des valeurs des chapitres |
Moyenne (Somme%/nombre de chapitres) |
|
ET des indications des chapitres sous-jacents |
Section |
Somme des valeurs des postes/centres |
Moyenne (Somme %/nombre postes/centres) |
|
ET des indications des postes/centres sous-jacents |
Poste/centre |
Somme des valeurs distribuées |
Somme % des valeurs distribuées |
Reste en % |
Indication de distribution |
Pour masquer les en-tête, cliquer sur les icônes –.
Pour intervertir la Source et le Client, cliquer sur Rotation. La distribution est verticale.
Une autre feuille peut être construite avec l'autre orientation ; les états des bascules Valeur absolue / % peuvent être différents.
![]() Sélectionner l'orientation qui convient le mieux à votre écran ; habituellement mettre la liste au plus grand nombre d'items à l'horizontale.
Sélectionner l'orientation qui convient le mieux à votre écran ; habituellement mettre la liste au plus grand nombre d'items à l'horizontale.
NOTA
- Les nouvelles feuilles apparaissent dans l'ordre Mapping #3, Mapping #2, Mapping #1 et sont affectées aux champs dans l'ordre où ils apparaissent dans la liste de l'étape 2
- Pour propager une valeur sur une colonne, tirer le coin inférieur droit
- Pour distribuer un total uniformément sur une plage, saisir le pourcentage (ou le montant) dans une/des cellules, sélectionner un des items du menu Distribution>Egaliser :
▪Egaliser : répartit la valeur saisie sur toute la ligne de façon égale
▪Egaliser sur les cellules sélectionnées : sélectionner sur une unique ligne (ou une unique colonne) : la répartition se limite à la sélection ; pour terminer, sélectionner d'autre(s) cellules et choisir Atteindre la valeur cible :
Reste |
|
Avant |
|
Méthode |
|
Après |
|
|
|
X |
|
Egaliser |
X/3 |
X/3 |
X/3 |
|
|
|
|
|
|
|
|
|
X |
|
|
Egaliser sur les cellules sélectionnées |
X/2 |
|
X/2 |
R |
|
|
|
Atteindre la valeur cible |
|
R |
|
▪Egaliseur de branche : après saisie directe de certains postes client, sélectionner une ligne de dernier niveau (poste QDV) ; dans la boîte de dialogue, saisir un pourcentage pour la branche du WBS client qui s'affiche ; le pourcentage se répartit également sur les postes client ; cliquer sur la partie ⏷ du bouton Egaliser et sélectionner une des trois méthodes ; cliquer sur le bouton Egaliser : l'égalisation s'applique à tous les niveaux sous-jacents selon la méthode sélectionnée :
▪Toutes les cellules : écrase les valeurs déjà saisies manuellement et remplit les cellules vides de façon égale
▪Proportionnellement : ajuste les valeurs saisies manuellement précédemment au prorata
▪Cellules vides : ne remplit que les cellules vides sans toucher aux cellules déjà saisies manuellement.
NOTA Par défaut, les pourcentages n'ont pas de décimale
Exemple : Egalisation
- Pour essayer plusieurs distributions ou pour revenir en arrière, les enregistrer comme Jeux de données avec un nom et les rappeler par leur nom en cliquant sur la partie ⏷ du bouton (avant fermeture du fichier, car ils ne sont pas enregistrés avec le fichier Excel).
- Pour propager une série numérique, saisir deux valeurs semences, sélectionner les deux cellules et traîner le coin inférieur droit.
- L'import d'un autre fichier Excel verrouille les feuilles Mapping #.